自己怎么离线重装电脑win7系统?真的可以离线重装系统吗?今天小编告诉你,当然可以。这在安装大师中非常简单。不过前提是必须先下载离线安装包,最后才能离线安装。如果您有兴趣,可以按照下面的教程进行操作。
离线重装电脑win7系统详细步骤
1、准备工作
1、从安装大师官网下载软件。打开之前请务必关闭所有防病毒软件。
2、准备一台正常使用的电脑(前期需要在联网的情况下下载安装包)
2、具体步骤
1、打开安装大师,在界面中选择“一键安装”下的“离线版本制作”。
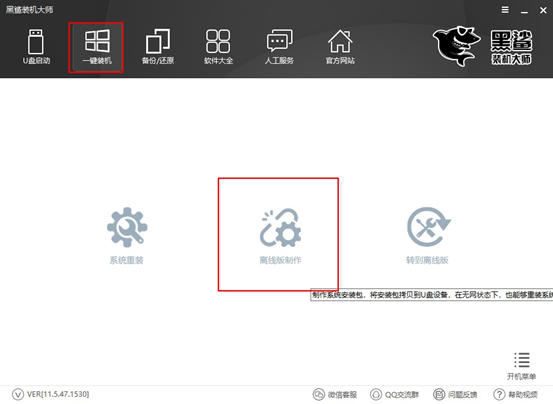
2. 选择要下载的系统文件。选择文件的导出位置,最后点击“一键创建离线版本”。
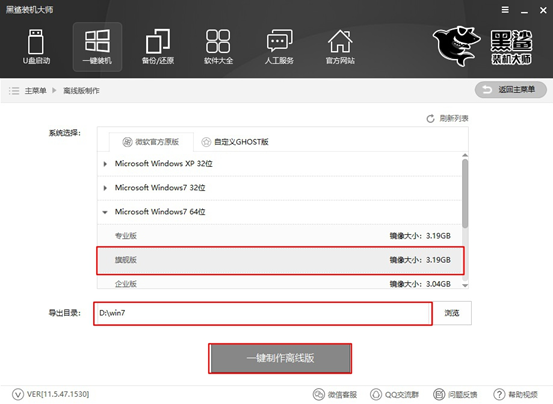
3、进入下载系统文件状态。只需耐心等待下载完成即可。
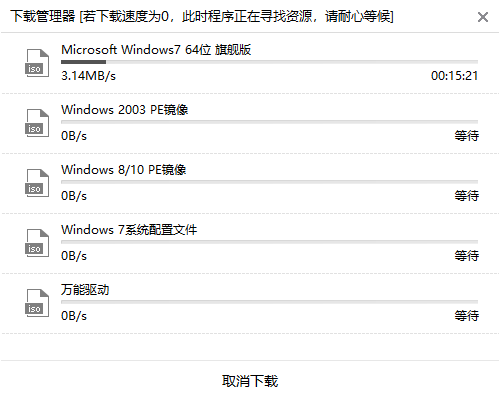
4、过一段时间,系统文件下载成功后,在弹出的提示窗口中点击“立即查看”即可找到离线安装包的位置。
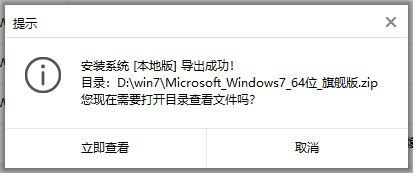
开始解压压缩包,然后双击打开里面的软件。
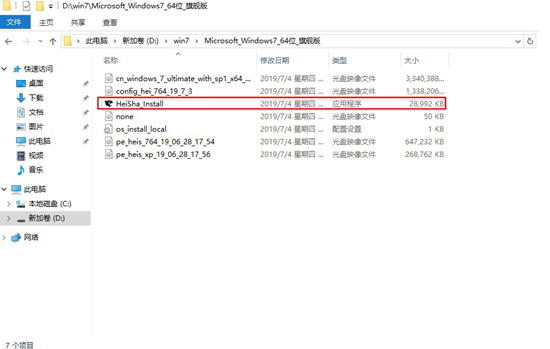
5、此时就可以开始离线操作了。打开软件后,根据需要在“数据备份”栏目下勾选需要备份的文件,最后点击“安装系统”。
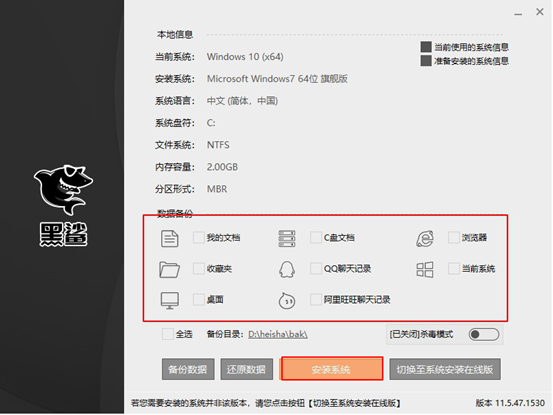
一段时间后,系统部署安装完成后,在弹出的提示窗口中点击“立即重新启动计算机”。
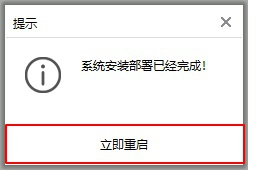
6、成功重启电脑后,进入PE系统,自动为我们安装系统,无需手动操作。
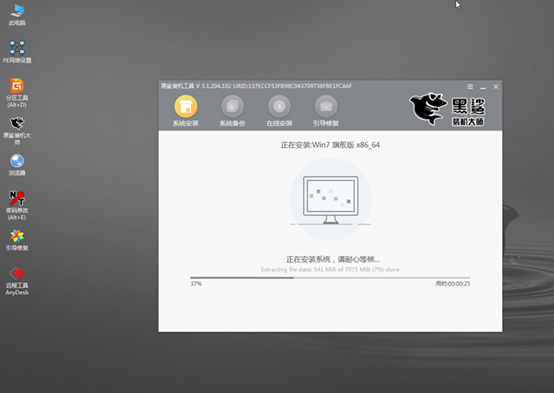
安装过程不需要任何手动操作。系统安装成功后,再次重新启动计算机。经过多次重启、部署、安装,终于进入win7旗舰版桌面,成功离线重装win7系统。

以上就是小编这次带来的自己怎么离线重装电脑win7系统的详细教程。如果您在重装过程中有任何疑问,可以咨询我们的技术人员。