自己如何一键重装笔记本win10系统?很多人想知道如何自己重装电脑系统,但就是不知道从哪里学。其实小编告诉你,这是安装大师软件中超级简单的事情。无论你想用哪种重装方法,都可以解决。接下来就跟随小编一起来学习如何在线重装笔记本电脑win10系统吧。
注意事项:
重装系统时,记得先关闭所有杀毒软件再打开,以免重装失败。
准备工具:
1.安装主控软件
2、一台能正常上网的电脑
具体步骤:
1、从官网下载软件,然后在界面中选择“一键安装”下的“系统重装”进入。
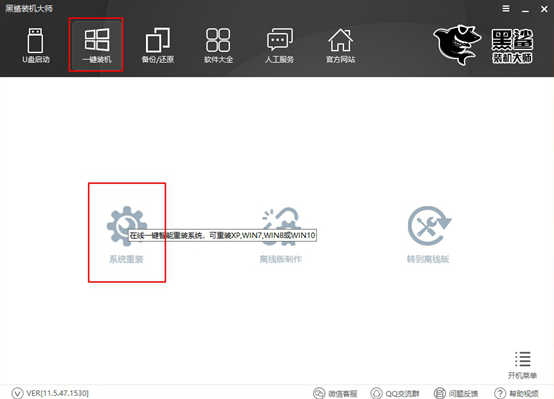
2. 安装大师开始自动检测计算机配置信息。检测到电脑中的配置信息后,点击“下一步”继续下一步操作。
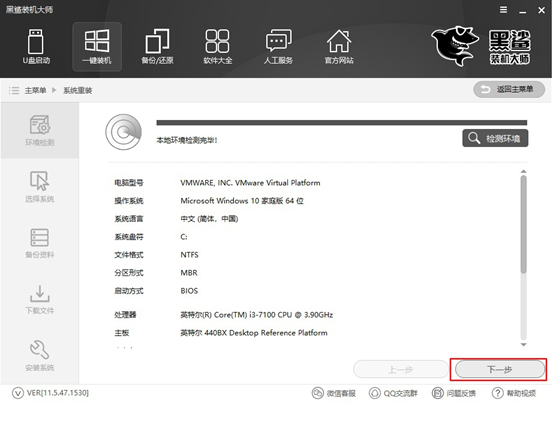
3、选择需要安装的系统文件。小编直接选择win10专业版系统,最后点击“安装此系统”。
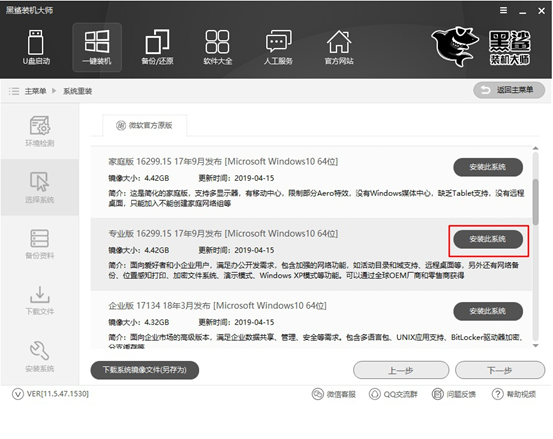
4、重装系统过程中,系统盘上的所有文件都会被格式化。您可以根据需要在以下界面中选择重要文件进行备份。 “防病毒模式”默认处于关闭状态。我们只需点击“下一步”即可继续。
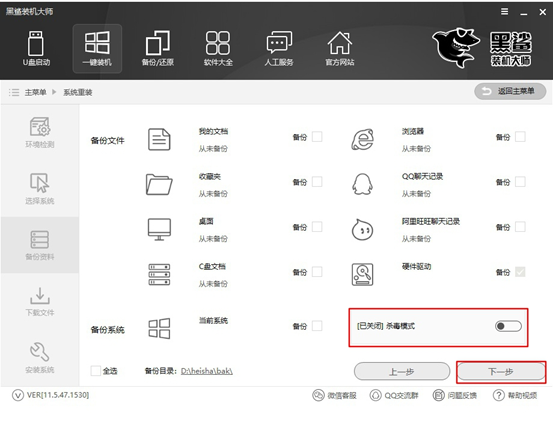
5、安装大师进入下载系统文件状态。这个过程不需要人工操作。
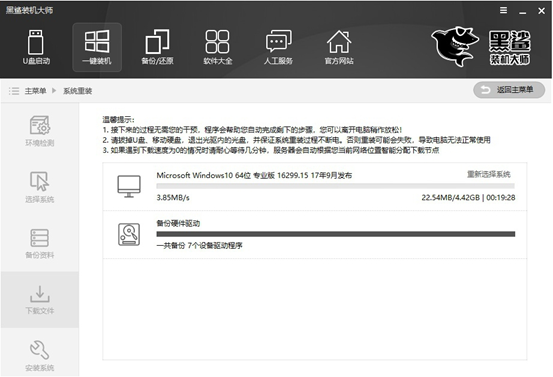
一段时间后,文件下载成功,计算机开始重新启动。在如下界面中,点击“Installation Master PE Mode”并按Enter键进入。
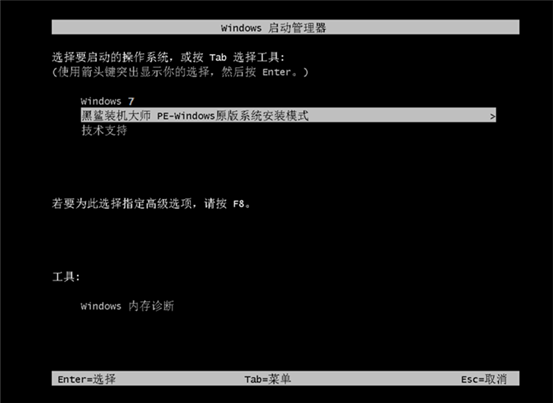
6、通过以上步骤成功进入PE桌面后,安装工具开始自动安装win10系统文件。这个过程也不需要人工操作。
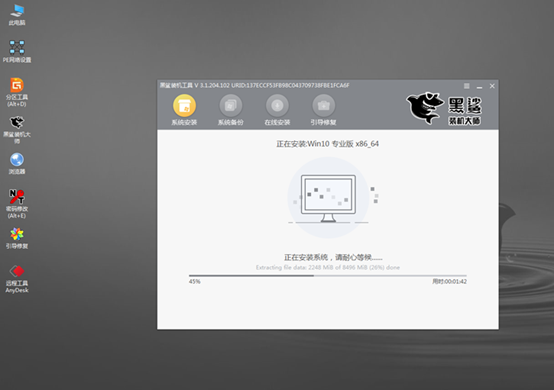
7.一段时间后,系统安装成功,计算机再次重新启动。然后进入环境的部署安装,最后进入win10桌面。此时电脑已重装win10系统。
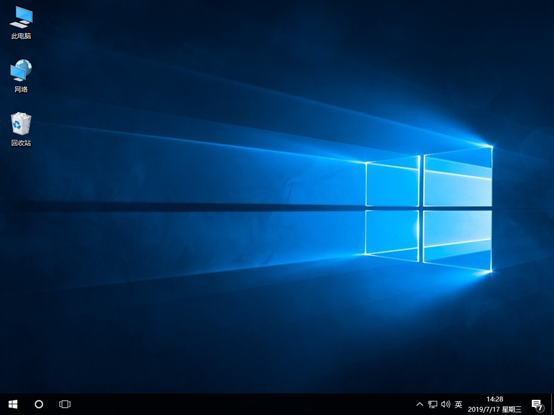
以上就是小编这次给大家带来的自己如何一键重装笔记本win10系统详细教程。更多精彩内容,请多多关注网站。