电脑怎么离线重装win7系统?大家一定觉得难以置信。其实在安装大师中,这只是一个十分钟就能完成的小任务。不过大家也要注意,需要提前下载好离线安装包,然后才能离线重装系统。那我们就跟小编一起来学习一下电脑怎么离线重装win7系统吧。
小编有话要说的是:在打开软件之前,一定要提前关闭所有杀毒软件,以免重装系统失败。另外,必须在联网的情况下提前下载安装包,最后离线重新安装。
win7离线重装具体步骤
1、提前在官网下载软件,然后在界面中的“一键安装”下选择“离线版本制作”。
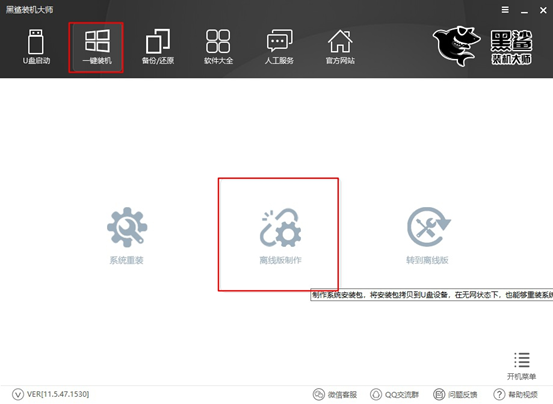
2. 选择要下载的系统文件。小编直接选择win7旗舰版文件,然后选择文件的导出位置,最后点击“一键创建离线版本”。
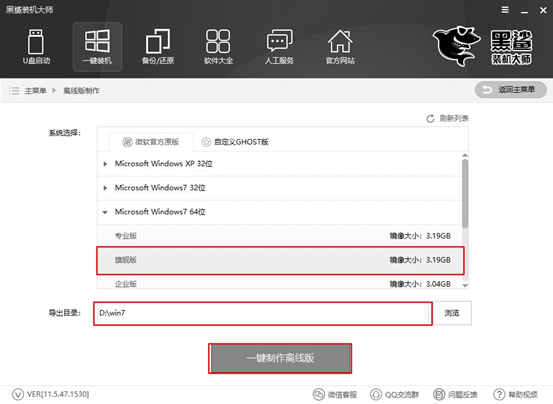
3. 系统文件下载状态开始。只需耐心等待下载完成即可。
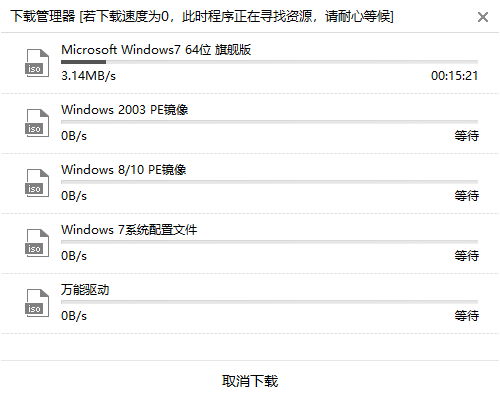
4、过一段时间,系统文件下载成功后,在弹出的提示窗口中点击“立即查看”即可找到离线安装包的位置。
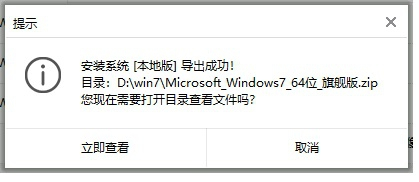
开始解压压缩包,然后双击打开里面的软件。
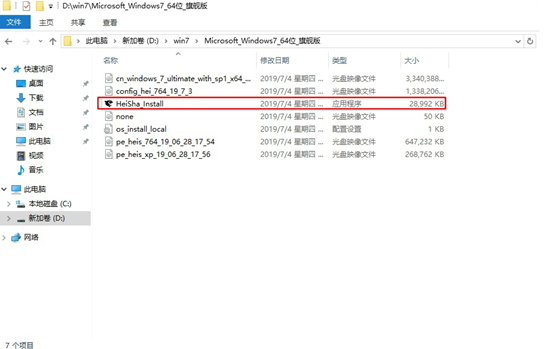
5、此时就可以开始离线操作了。打开软件后,根据需要在“数据备份”栏目下勾选需要备份的文件,最后点击“安装系统”。
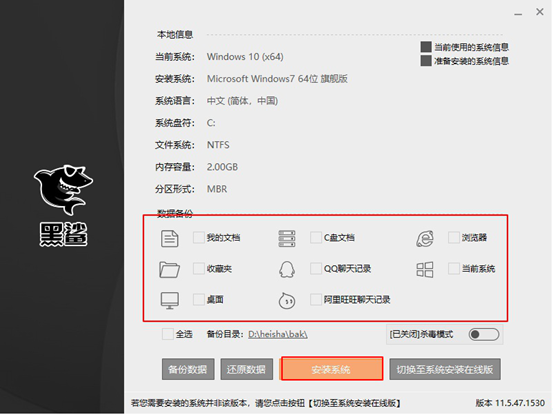
一段时间后,系统部署安装完成后,在弹出的提示窗口中点击“立即重新启动计算机”。
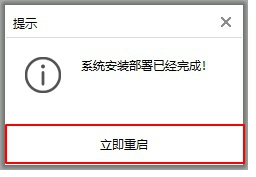
6、成功重启电脑后,进入PE系统,自动为我们安装系统,无需手动操作。
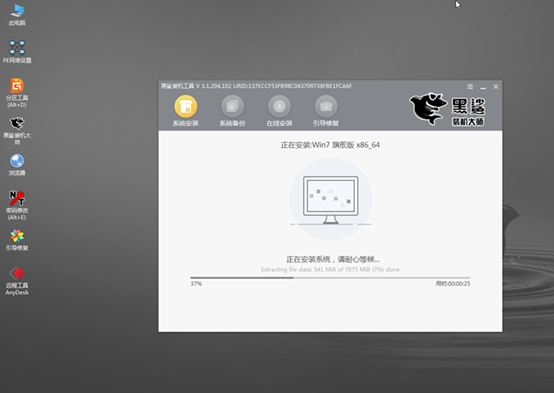
安装过程不需要任何手动操作。系统安装成功后,再次重新启动计算机。经过多次重启、部署、安装,终于进入win7旗舰版桌面,成功离线重装win7系统。

以上就是小编这次给大家带来的电脑怎么离线重装win7系统的详细教程。如果您有任何疑问,请随时向界面上的相关技术人员寻求解决。