如何本地模式重装win10?相信大家都知道,本地模式下,只需要下载一个镜像文件就可以进入PE系统并重新安装电脑。而如果我们只需要使用镜像文件的话,我们也可以使用本地模式来下载,但是还是有很多人不知道如何使用本地模式来重新安装,下面就跟着小编来操作一下吧。
准备工具
1.安装师傅
2、一台能正常上网的电脑
温馨提示:使用安装大师重装电脑系统时,需要提前关闭所有杀毒软件再打开,以免杀毒软件误认为病毒,导致系统重装失败。
具体步骤
1、提前在安装大师官网下载软件,然后打开下载的软件。
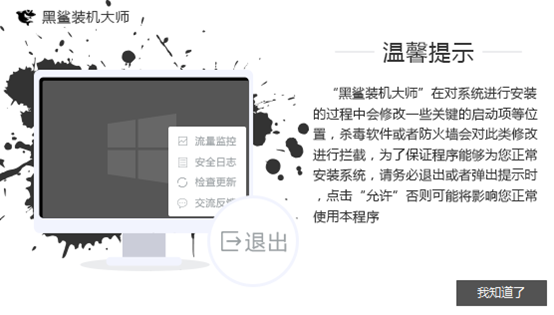
2、在界面中点击“U盘启动”中的“本地模式”进入。
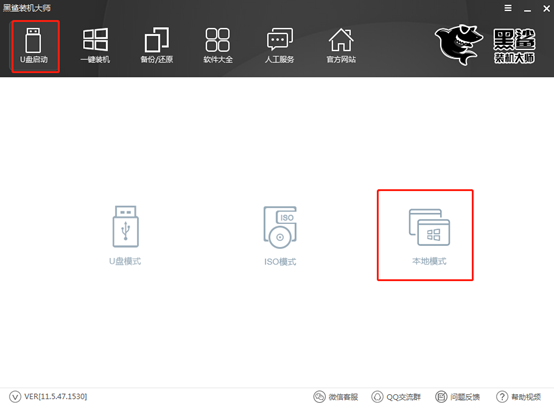
3、选择PE镜像文件的安装路径,然后选择右下角的PE版本,点击“一键安装到E盘”
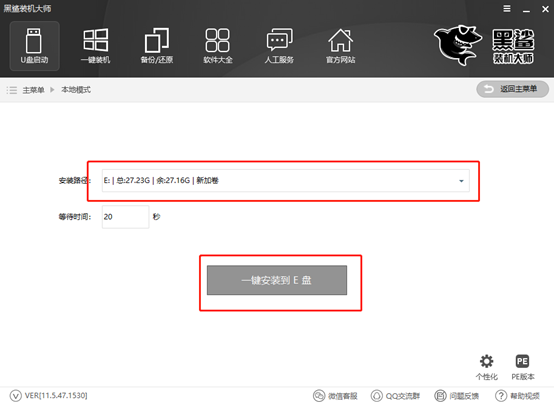
根据需要选择PE版本类型。小编直接选择“高级版”,最后点击“确定”。
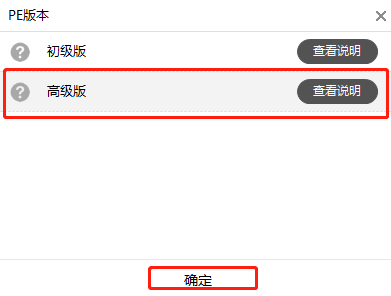
4. 进入下载文件状态。这个过程不需要我们手动操作。
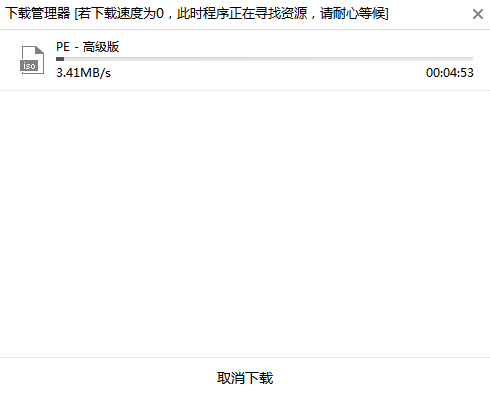
经过一段时间的等待,本地模式重装成功后,在弹出的提示窗口中点击“确定”。
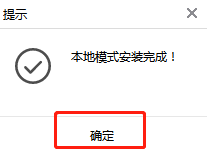
5. 开始重新启动计算机。电脑重新启动后,会进入启动管理器界面。只需选择下图中的选项并按Enter 即可进入。
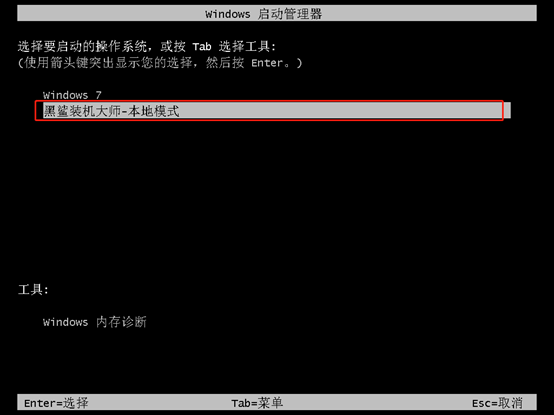
此时开始在U盘制作维护工具界面选择PE类型和操作系统类型,最后按Enter键进入。
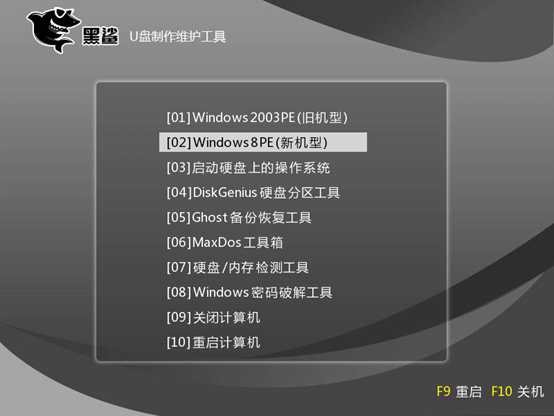
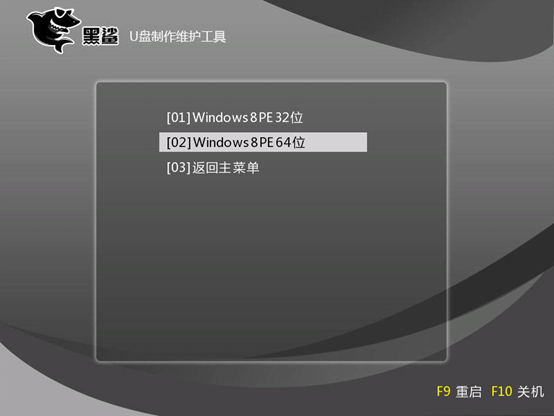
6、通过以上步骤成功进入PE系统后,直接点击“在线安装”即可下载系统文件。
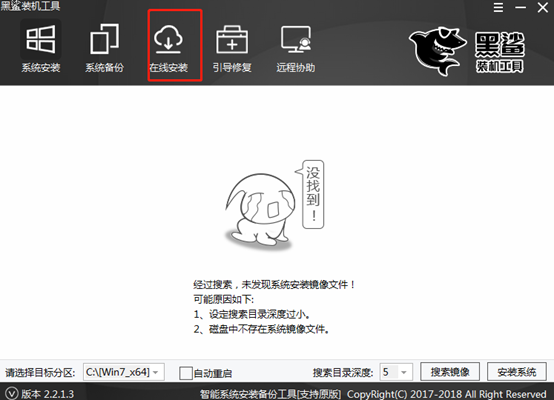
在弹出的提示窗口中直接点击“是”即可进行下一步。
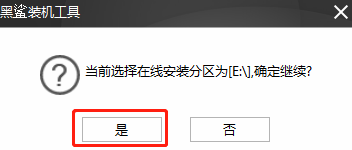
7、在如下界面中,开始选择需要安装的系统文件进行下载,最后点击“下载此系统”。
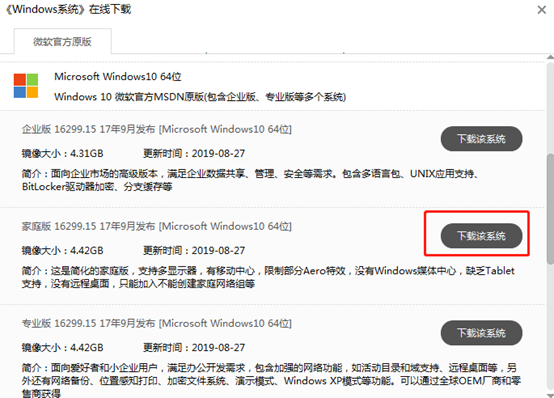
进入下载系统文件的状态。无需手动操作。耐心等待下载完成。
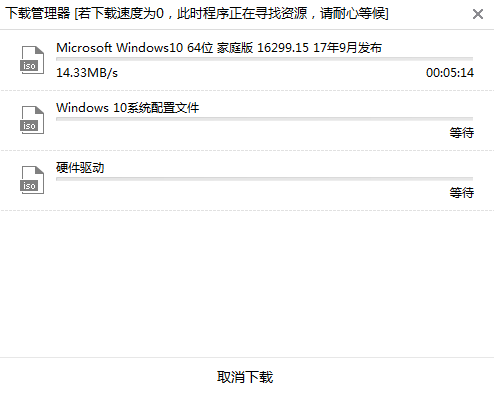
8、成功下载系统文件一段时间后,在弹出的窗口中点击“安装”系统或等待电脑自行安装。
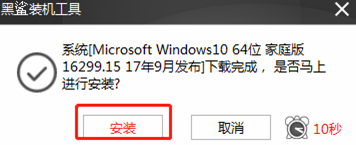
会自动进入安装系统的状态。只需耐心等待安装完成即可。
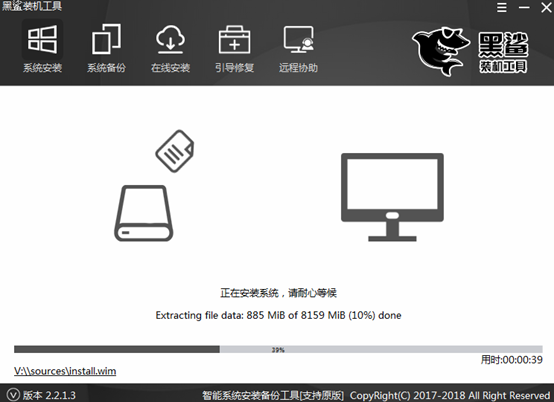
9.一段时间后,等待系统安装成功然后开始“重新启动”计算机或等待计算机自行重新启动。
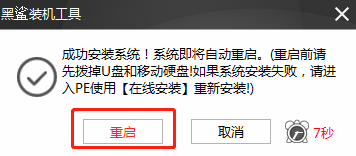
经过多次重启、部署、安装,电脑最终直接进入win10桌面。此时电脑成功重装win10系统。
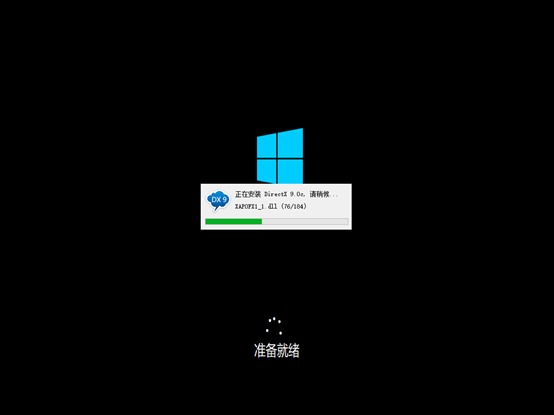
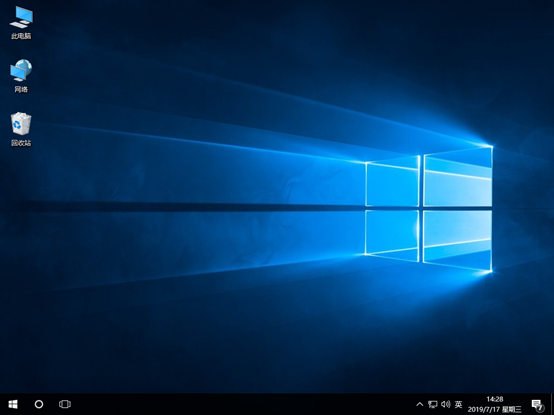
以上就是小编为大家带来的如何在电脑系统上本地模式重装win10的详细教程。我希望本教程能够对您有所帮助。更多精彩内容请多多关注官网。