如何在线重装win10系统?相信很多人办公基本都使用win10系统,但是还是有一些朋友在使用win7系统,使用久了就会出现各种故障,所以这些朋友就想重装系统。但我不知道如何重新安装它。接下来小编就给大家分享一下如何使用在线重装的简单方法在电脑上重装win10系统。
准备工具
1.安装师傅
2. 一台正常运行的计算机
小编有话要说:大家提前从官网下载软件,打开之前记得关闭所有杀毒软件,以免重新安装失败。
具体步骤
1、提前在官网下载软件,然后在界面中选择“一键安装”下的“系统重装”进入。
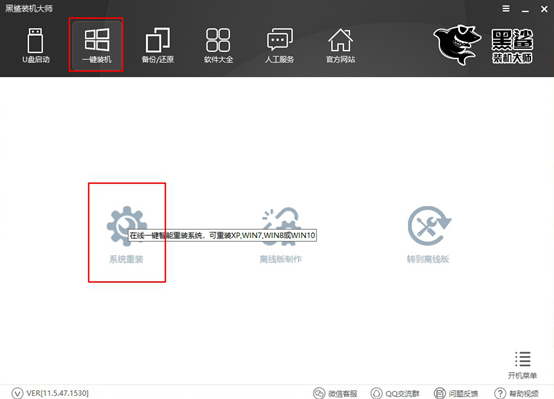
2. 自动检测到计算机中的配置信息后,单击“下一步”继续。
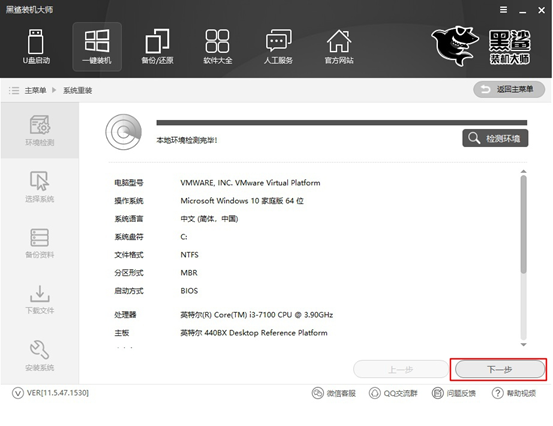
3、在下面的界面中直接选择win10系统,最后点击“安装此系统”。
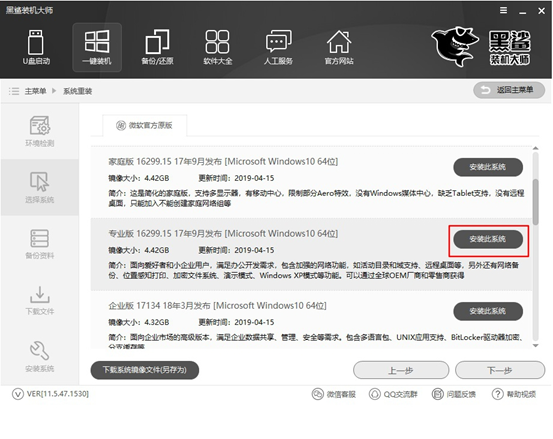
4、重装系统过程中,系统盘上的所有文件都会被格式化。您可以根据需要在以下界面中选择重要文件进行备份。 “防病毒模式”默认处于关闭状态。我们只需点击“下一步”即可继续。
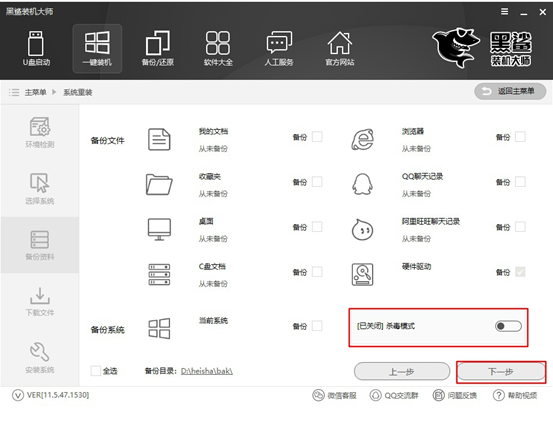
5、安装大师进入下载系统文件状态。这个过程不需要人工操作。
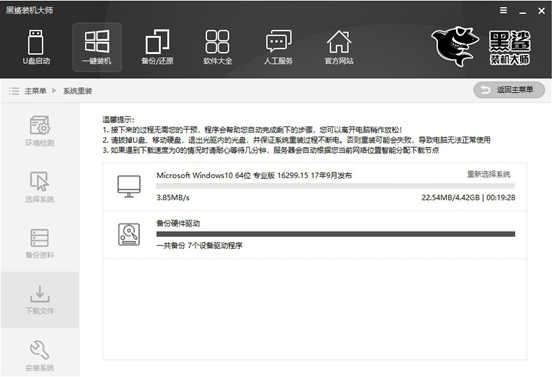
一段时间后,文件下载成功,计算机开始重新启动。在如下界面中,点击“Installation Master PE Mode”并按Enter键进入。
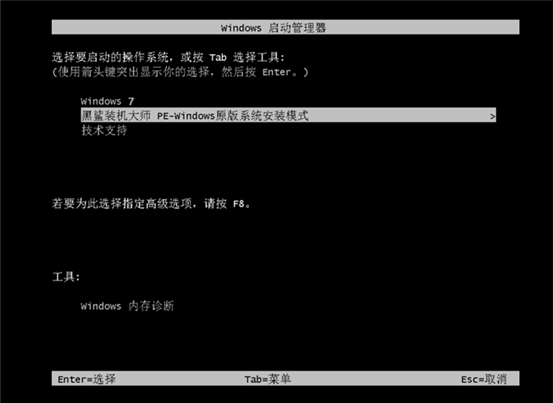
6、通过以上步骤成功进入PE桌面后,安装工具开始自动安装win10系统文件。这个过程也不需要人工操作。
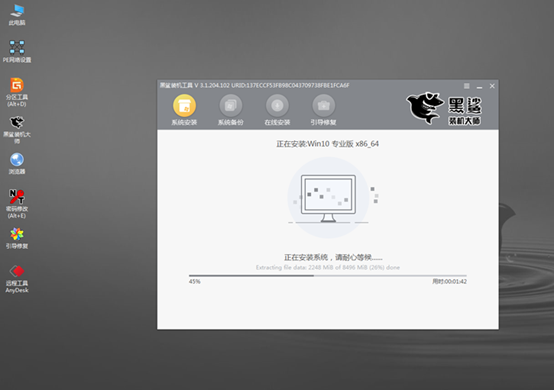
7.一段时间后,系统安装成功,计算机再次重新启动。然后进入环境的部署安装,最后进入win10桌面。此时电脑已重装win10系统。
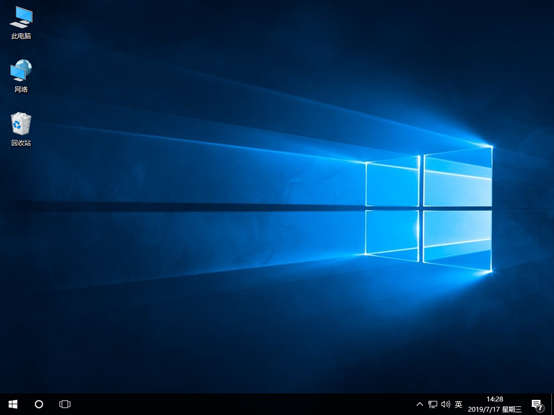
以上就是小编这次给大家带来的win10电脑在线重装具体步骤。我希望这个教程能够对大家有所帮助。更多精彩内容请多多关注网站。