win7系统怎么用U盘启动盘进行重装?从启动盘重装系统已经变得越来越流行。因为USB启动盘一旦制作完成,就可以随身携带,随时安装系统,甚至可以在电脑系统崩溃后继续重新安装电脑,完全没有任何障碍。如果您还没有学会如何使用USB启动盘重新安装计算机系统,请按照今天的教程进行操作。
准备工具
1.安装主控软件
2. 一台可以工作的电脑
温馨提示:在使用USB启动盘重装系统之前,必须提前制作一张USB启动盘,否则将无法进入PE系统并重装电脑。
具体步骤
1、U盘启动盘创建完成后,点击界面中“U盘启动”下的“快捷键”查询启动热键,然后将电脑设置为U盘启动。或者您也可以直接在下表中查询。
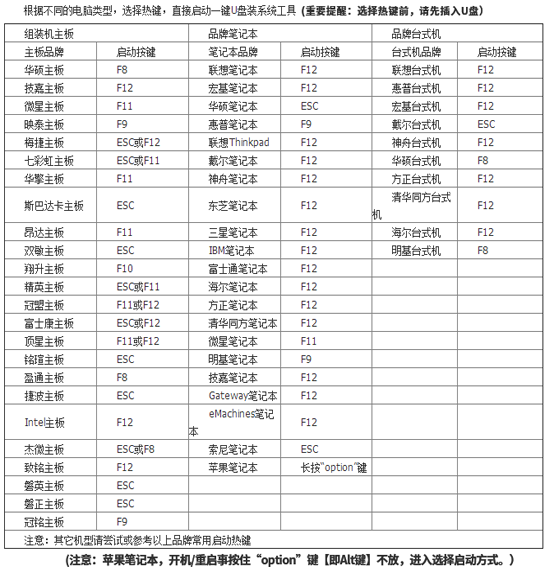
2. 将启动U盘插入电脑并重新启动电脑。出现启动界面时,按启动快捷键,使用键盘上的“”、“”选择“usb”选项,按回车键进入。

3、在U盘制作维护工具界面,一般选择兼容程度较高的“新型号”模式,按Enter键进入。您也可以根据需要选择第一个选项。
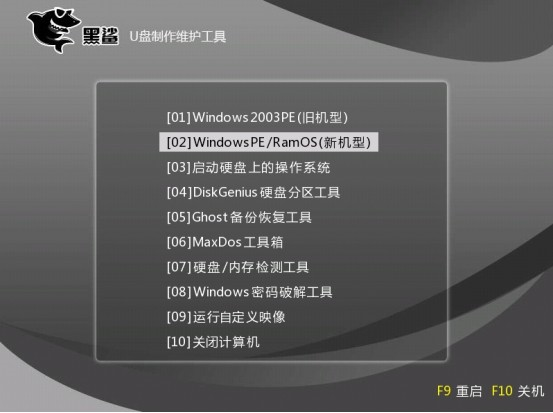
成功进入PE系统后,安装工具会自动弹出并检测U盘中的系统文件。直接选择win7旗舰版文件,点击“安装”系统。
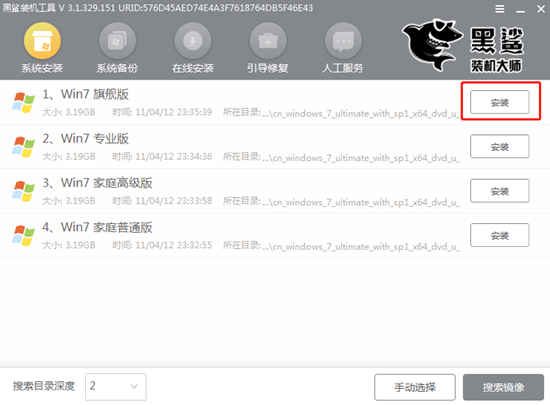
4、选择系统文件的安装位置,最后点击“开始安装”。
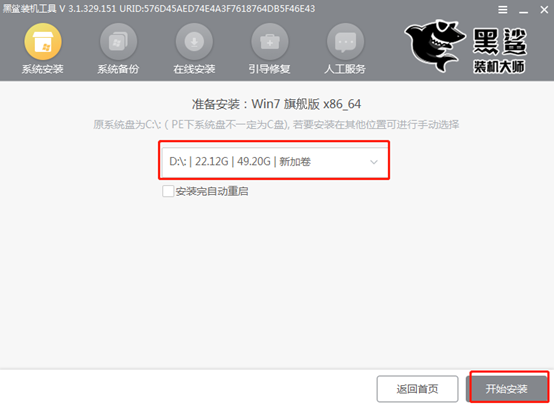
确认安装位置正确后,在弹出的窗口中点击“确定”继续。
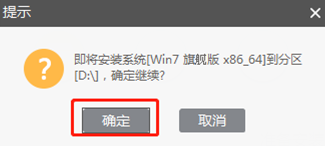
5、开始自动安装系统文件,此过程无需手动操作。
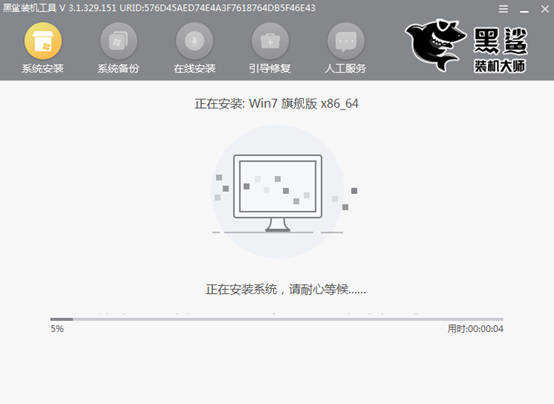
一段时间后,系统安装成功后,拔掉U盘等所有外接设备,点击“立即重新启动计算机”。
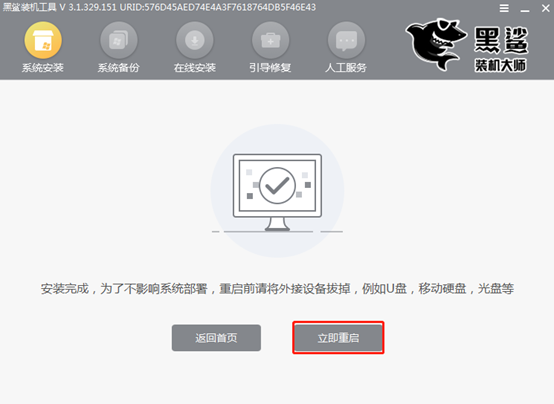
6、多次重启部署安装系统后,终于进入了win7桌面。此时U盘启动盘成功安装win7系统。

以上就是小编这次给大家带来的win7系统怎么用U盘启动盘进行重装的详细教程。如果以后遇到系统崩溃或者蓝屏的情况,可以使用此方法重新安装电脑系统。