photoshop画圆圈的详细操作方法:
1、打开ps,鼠标左键单击菜单【文件】|【新建】,新建一个文件,并填充浅绿色的背景颜色。这样容易区分圆圈的颜色,并在文件中,鼠标左键拉出两根参考线,可以给画的圆圈定位;

2、接着,鼠标左键在PS的左边工具箱中,选择椭圆选框工具,如图:

3、在参考线的中心上单击一下,按着shift键,鼠标拖动画出一个圆形,如图:
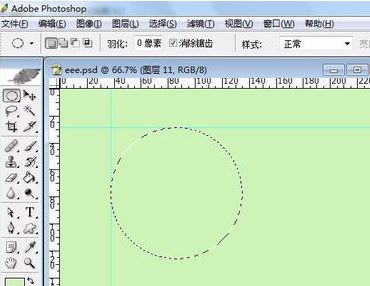
4、在PS中新建一个图层,给绘出的圆形进行描边操作。 鼠标左键在菜单【编辑】|【描边】上单击一下,如图:

5、然后我们在弹出的【描边】窗口上设置描边的参数;
6、描边参数设置好后,鼠标左键单击【好】按钮,查看圆形图案效果,如图:
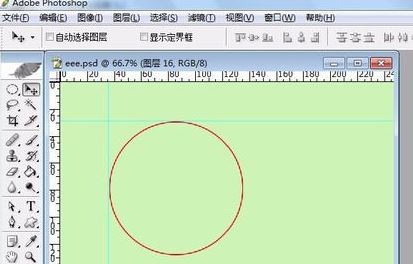
以上便是飞飞一键重装系统小编给大家分享介绍的关于PhotoShop中画圆圈的方法!
分享到: