win10系统怎么制作U盘启动盘?相信大家都知道,在U盘重装系统之前,必须制作一张USB启动盘,否则电脑无法进入PE系统进行重装。相信很多朋友不知道如何制作U盘启动盘。接下来,按照教程进行操作win10系统怎么制作U盘启动盘。
准备工具
1.安装主控软件
2. 8G内存的U盘一个(推荐)
3、一台能正常上网的电脑
温馨提示:打开前关闭所有杀毒软件,避免重新安装失败。另外,在制作启动U盘之前,记得提前备份,否则所有数据都会被格式化。
具体步骤
1、将U盘插入电脑,点击界面中“U盘启动”下的“U盘模式”。
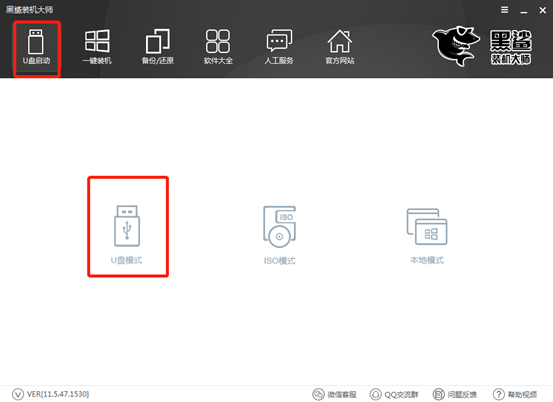
2、勾选U盘设备,点击“一键创建启动U盘”。

在弹出的警告窗口中直接点击“确定”即可关闭窗口。

3、开始根据自己的需要选择PE版本的类型,最后点击“确定”。

因为我们需要制作一个U盘来启动win10系统,所以在下面的界面中选择要下载的文件,最后点击“下载系统并创建U盘”。

4.开始自动下载镜像文件和系统文件。这个过程不需要人工操作。


5. 经过一段时间的等待,启动U盘创建成功。在弹出的提示窗口中单击“确定”关闭窗口。

6、也可以在“U盘模式”下查看相关U盘设备,点击“模拟启动”中的“BIOS启动”,测试启动U盘是否创建成功。

如果出现U盘创建维护工具界面,则证明U盘创建成功。

以上就是小编这次给大家带来的win10系统怎么制作U盘启动盘的详细步骤。相信你也可以制作自己的USB启动盘来重装电脑系统。
分享到: