戴尔XPS13笔记本如何一键重装win10系统?相信大家都知道,重装系统的方法有很多种,但大多数情况下都是采用在线重装。然而,很多人仍然不知道如何重装系统。接下来小编就用最简单的在线重装方法来重装win10系统。

重装须知:
请记住在打开安装大师之前关闭所有防病毒软件,以避免重新安装失败。
准备工具:
1.安装主控软件
2. 一台正常运行的计算机
具体步骤:
1、提前在官网下载软件,然后在界面中的“一键安装”下选择“系统重装”。
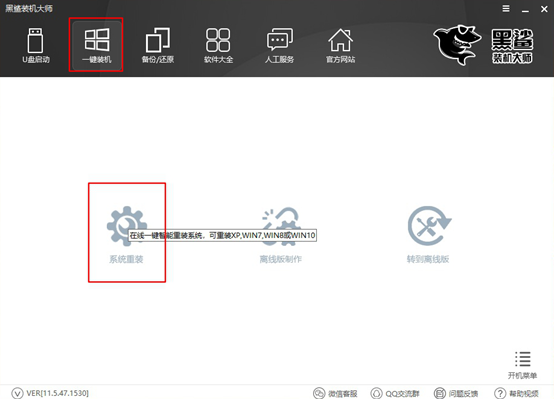
2、开始自动为我们检测电脑中的配置信息,然后点击“下一步”继续。
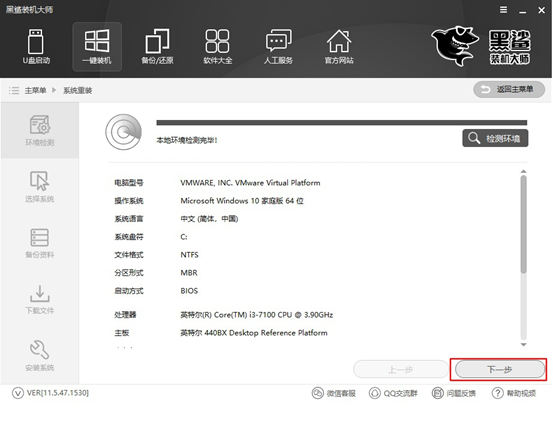
3、开始选择要下载的win10系统文件,最后点击“安装此系统”。
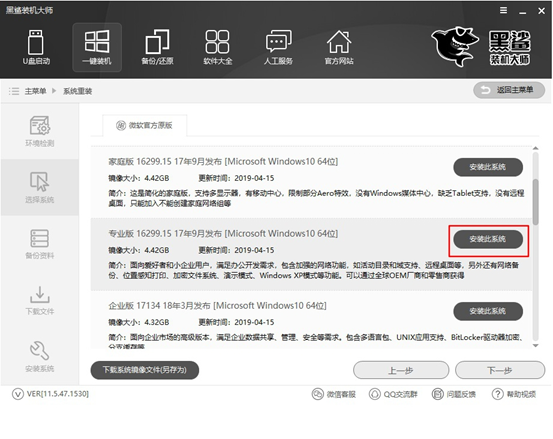
4、由于重装系统时电脑会格式化系统盘,因此您可以在以下界面中勾选需要备份的文件,最后点击“下一步”继续。
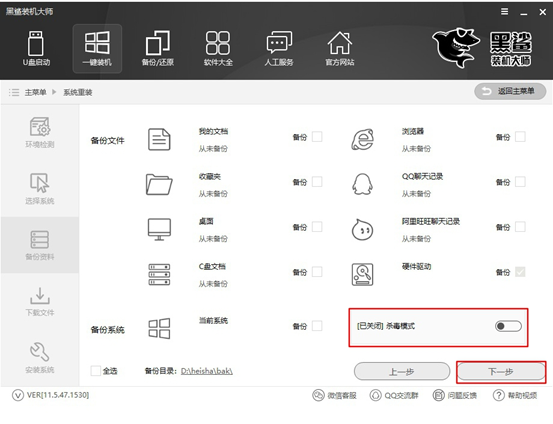
5、安装大师进入下载系统文件状态。这个过程不需要人工操作。
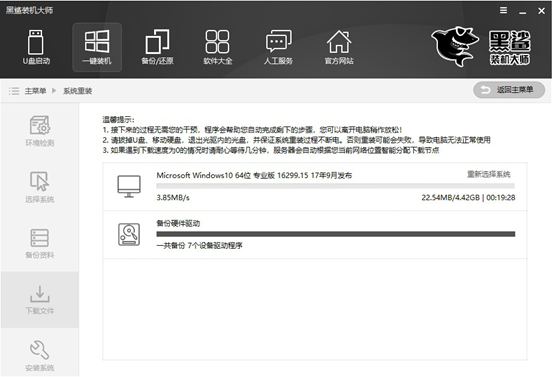
一段时间后,文件下载成功,计算机开始重新启动。在如下界面中,点击“Installation Master PE Mode”并按Enter键进入。
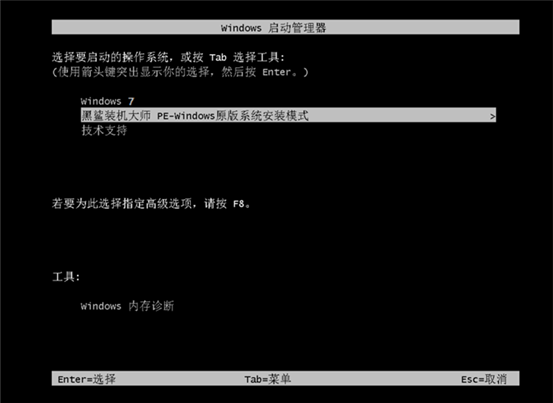
6、成功进入PE系统后,桌面上会自动弹出安装工具,并自动开始安装win10系统文件。这个过程也不需要人工操作。
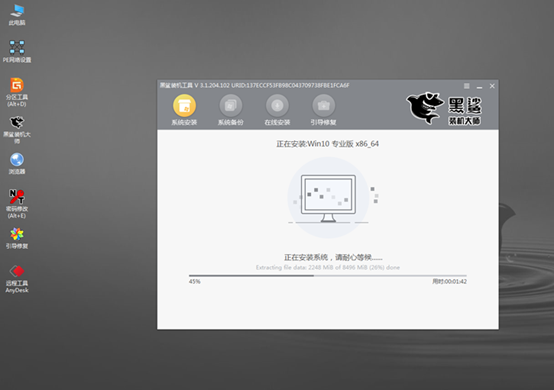
7、系统安装成功后,再次重新启动计算机。经过多次重启、部署、安装,终于进入了win10桌面。此时电脑已成功在线安装win10系统。
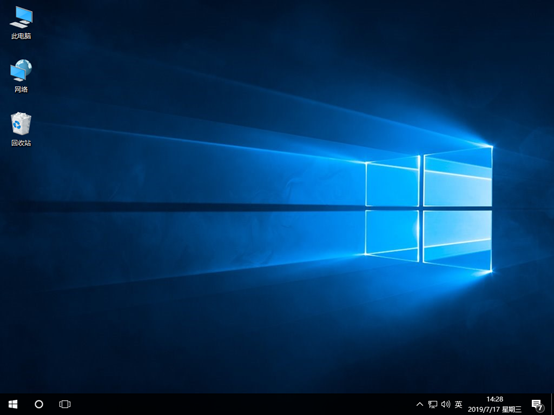
以上就是小编这次给大家带来的戴尔XPS13笔记本一键重装win10系统教程。如果您觉得有用,可以将这篇文章分享给更多有需要的人。