笔记本电脑如何一键重装win10系统?当大多数人的计算机系统出现问题时,他们会选择将其修复。如果您急需一台电脑该怎么办?其实最好还是自己重新安装一下电脑。只需要很短的时间就可以做到。今天我就教大家如何用最简单的在线重装方法来重装电脑系统。

注意事项:
重装电脑系统时,记得先关闭所有杀毒软件后再打开,以免重装失败。
准备工具:
1.安装主控软件
2. 一台正常运行的计算机
具体步骤:
1、提前在官网下载软件,然后点击“一键安装”下的“系统重装”。
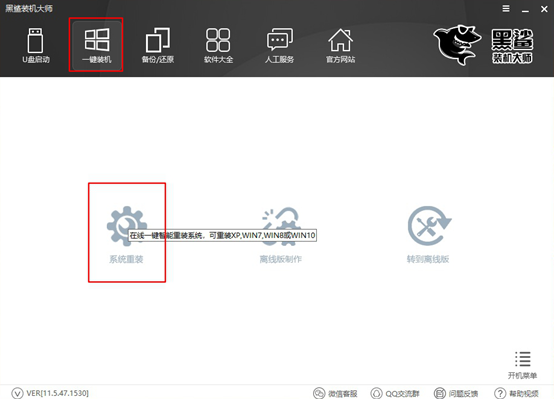
2、开始自动为我们检测电脑中的配置信息,然后点击“下一步”继续。
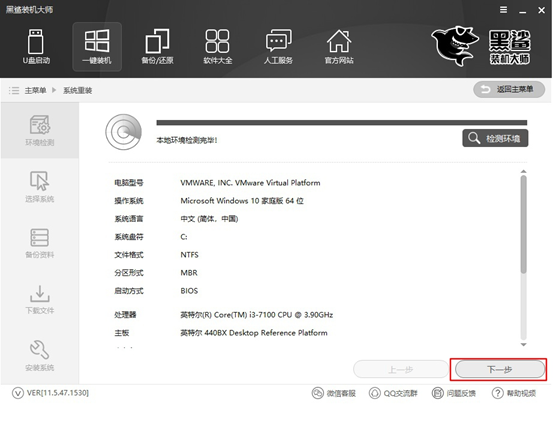
3、在如下界面开始选择要下载的win10系统文件,最后点击“安装此系统”。
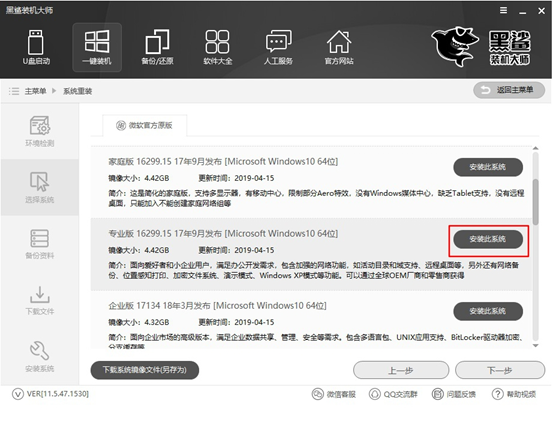
4、由于重装系统时电脑会格式化系统盘,因此您可以在以下界面中勾选需要备份的文件,最后点击“下一步”继续。
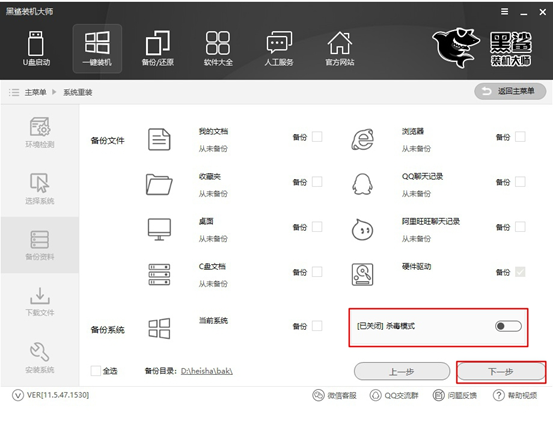
5、安装大师进入下载系统文件状态。这个过程不需要人工操作。
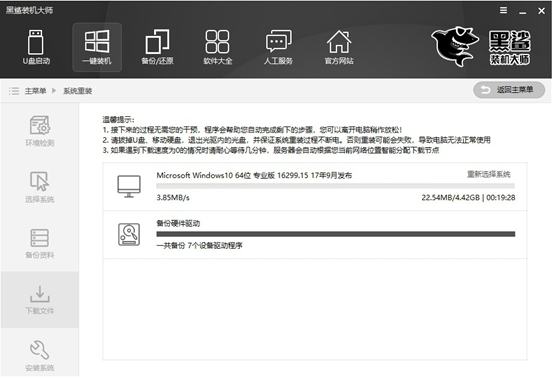
一段时间后,文件下载成功,计算机开始重新启动。在如下界面中,点击“Installation Master PE Mode”并按Enter键进入。
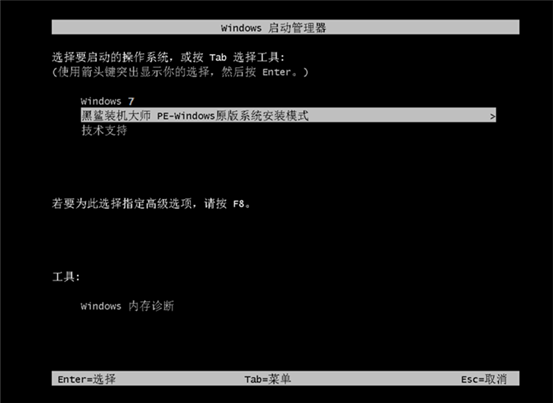
6、成功进入PE系统后,桌面上会自动弹出安装工具,并自动开始安装win10系统文件。这个过程也不需要人工操作。
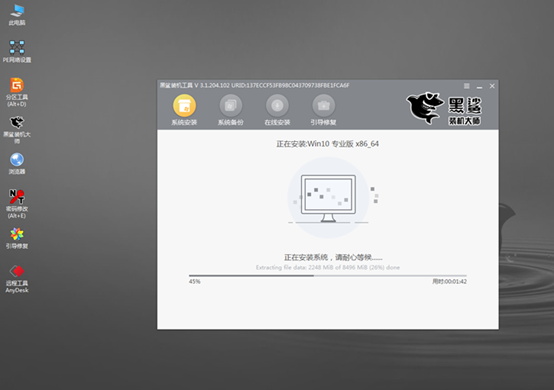
7、系统安装成功后,再次重新启动计算机。经过多次重启、部署、安装,终于进入了win10桌面。此时电脑已成功在线安装win10系统。
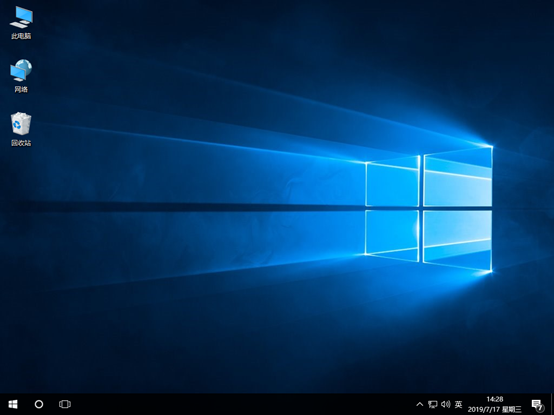
以上就是小编这次为大家带来的笔记本电脑一键重装win10系统的具体教程。如果您在重装过程中有任何疑问,可以在界面询问客服,专业技术人员将为您解答。