win7电脑如何一键重装系统?在线重装是一种对于初学者甚至电脑新手来说非常流行的重装方式。毕竟,您只需要连接到互联网即可重新安装计算机系统。不过还是有一些朋友不知道去哪里学习如何重装系统,所以今天小编为大家整理了一份在线重装的详细清单。 win7系统详细教程,希望对大家有所帮助。

在线重装win7系统详细步骤:
1、打开之前提前关闭所有杀毒软件,避免系统重装失败。下载软件后,点击界面中“一键安装”下的“系统重装”。
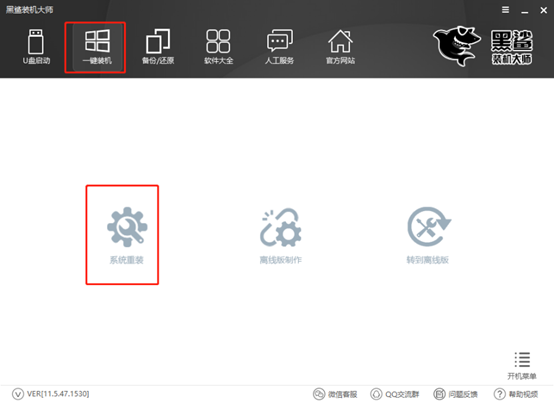
2.开始自动检测计算机的配置信息,只需单击“下一步”。
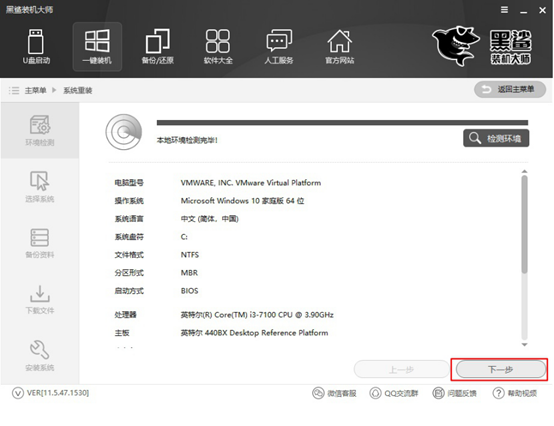
3、根据自己的需要选择要下载的win7系统文件,最后点击“安装此系统”。
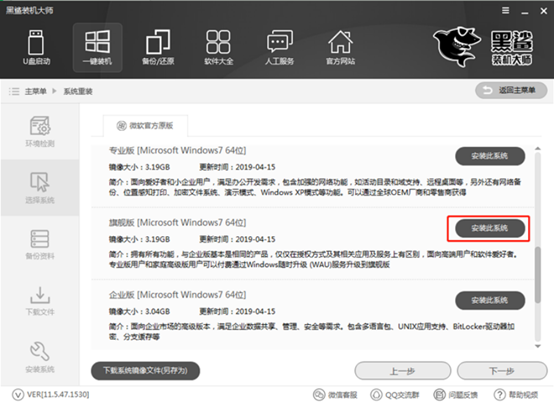
由于重装系统会格式化系统盘,因此您可以在以下界面检查重要文件是否备份,最后点击“下一步”继续。
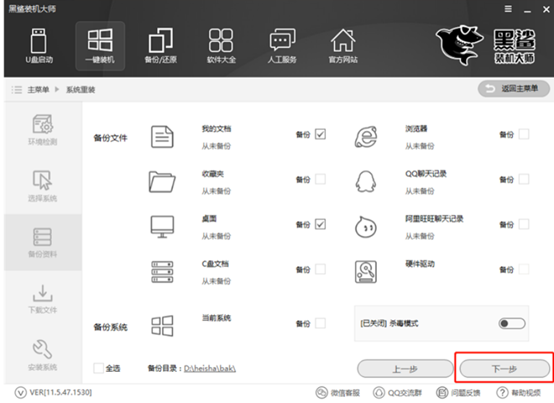
4、安装大师进入自动下载系统文件的状态。在这个过程中,你可以暂时离开,休息一下。
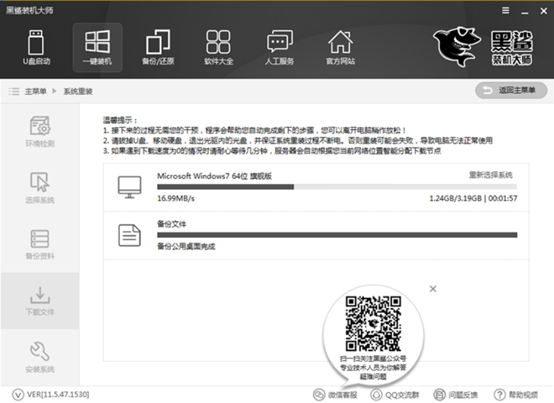
一段时间后,系统文件下载完成,计算机重新启动。然后在启动管理器界面中选择“Installation Master PE原系统安装模式”选项并回车进入。
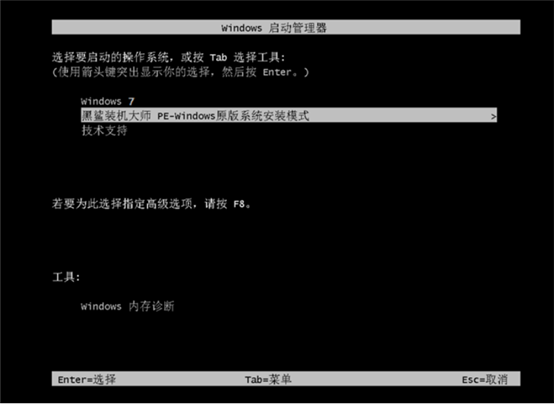
5、成功进入PE系统后,桌面上会自动弹出安装工具,进行win7系统的安装。
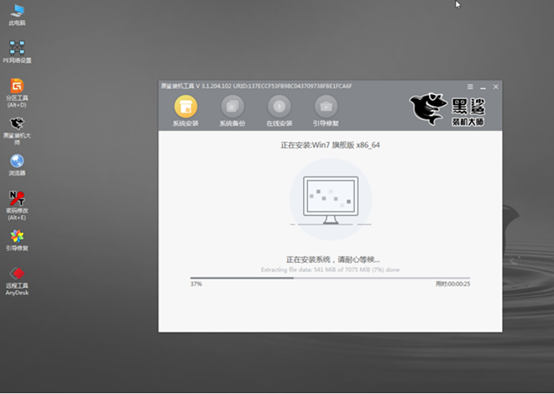
win7系统安装成功后,再次重新启动电脑。经过多次重启、部署、安装,电脑终于进入了win7桌面。至此,电脑win7系统在线安装成功。

以上就是小编这次给大家带来的win7电脑在线重装系统的详细操作步骤。希望能够帮助到大家,让大家学会重装系统。
分享到: