win10怎么一键对电脑进行重装系统?由于win10系统不断更新,所以比较稳定,受到了大家的好评。那么我们想要重装win10系统该怎么办呢?今天小编就用最简单的在线重装方法教大家如何一键重装win10系统。
注意事项:
记得在打开安装大师之前关闭所有杀毒软件,以免杀毒软件误认为病毒,拦截系统文件,导致重新安装失败。
准备工具:
1.安装主控软件
2、网络正常的电脑一台
具体步骤:
1、双击打开安装大师后,在如下界面中点击“一键安装”下的“系统重装”。
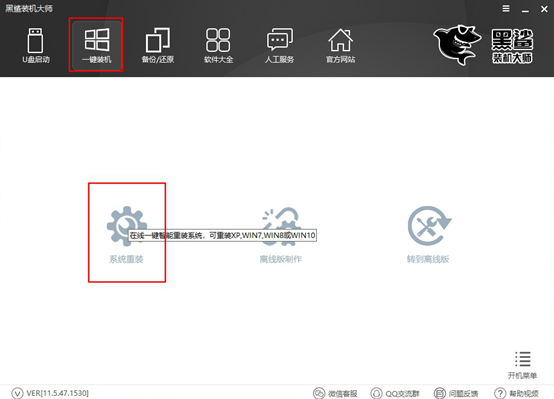
2、进入自动检测计算机配置信息状态。检测完成后,点击“下一步”继续。
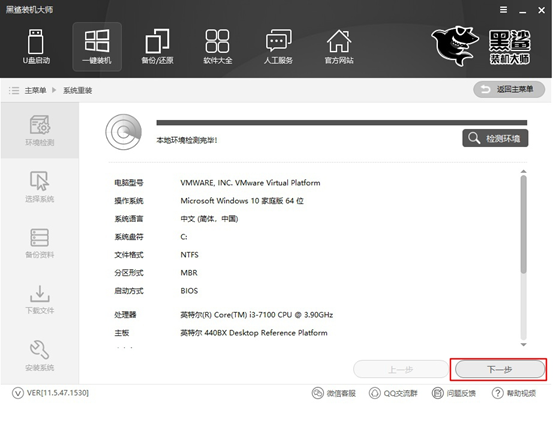
3、在如下界面中选择win10系统文件,最后点击“安装此系统”。
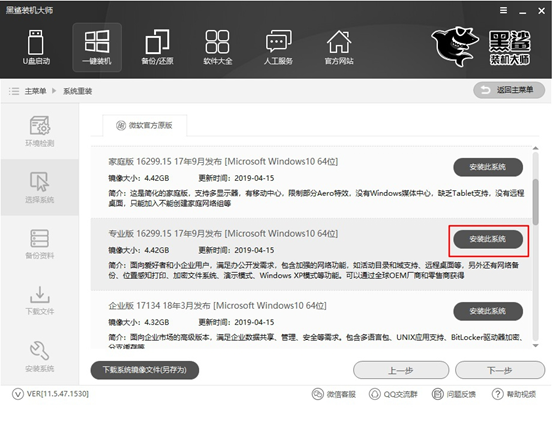
4、由于重装系统时电脑会格式化系统盘,因此您可以在以下界面中勾选需要备份的文件,最后点击“下一步”继续。
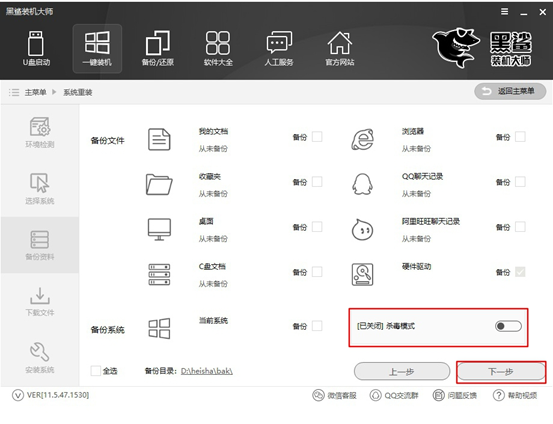
5、安装大师进入下载系统文件状态。这个过程不需要人工操作。
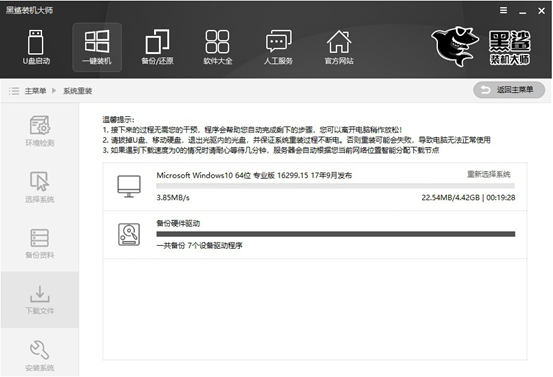
一段时间后,文件下载成功,计算机开始重新启动。在如下界面中,点击“Installation Master PE Mode”并按Enter键进入。
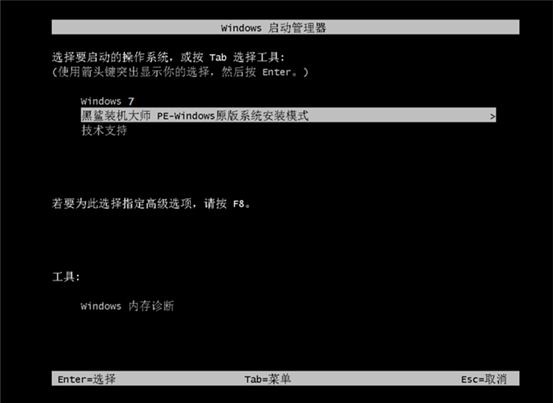
6、成功进入PE系统后,桌面上会自动弹出安装工具,并自动开始安装win10系统文件。这个过程也不需要人工操作。
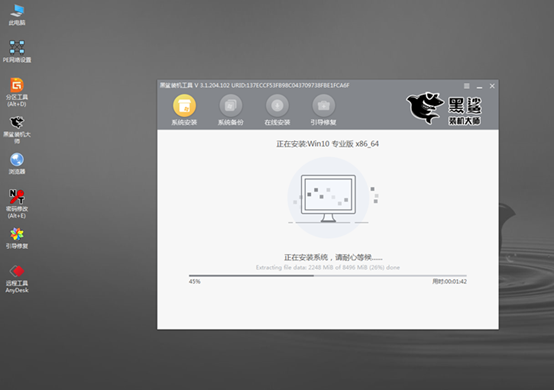
7、系统安装成功后,再次重新启动计算机。经过多次重启、部署、安装,终于进入了win10桌面。此时电脑已成功在线安装win10系统。
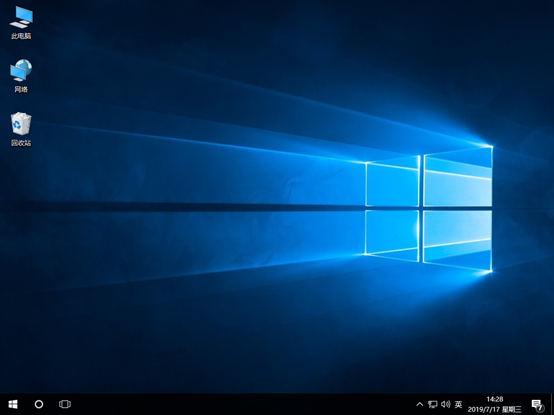
以上就是小编这次带来的win10怎么一键对电脑进行重装系统的详细教程。以后即使是初学者也可以重装系统。