Win10系统是微软最新推出的Windows操作系统,也是全球安装量最大的系统。相信有近一半的电脑用户已经开始使用最新的Win10,也有部分用户还在使用之前版本的系统。想安装最新的系统,但不知道如何安装?那么接下来小编就为大家带来一键重装win10系统的详细教程。相信看完本文你一定能轻松学会!

一键重装win10系统的注意事项:
.一键重装需要在线下载系统文件,并且必须保证良好的网络环境;
重装系统前,转移或备份原系统盘中的重要文件;
.关闭电脑的防火墙等安全软件,防止重装系统被拦截;
.根据您的电脑配置选择对应的系统重新安装。如果低于4G,则重新安装32位,如果高于4G,则重新安装64位。
一键重装win10系统的具体步骤:
1、打开安装大师,点击一键安装下的系统重装,进入环境检测环节。完成后点击下一步,系统会推荐与当前电脑安装相匹配的系统。
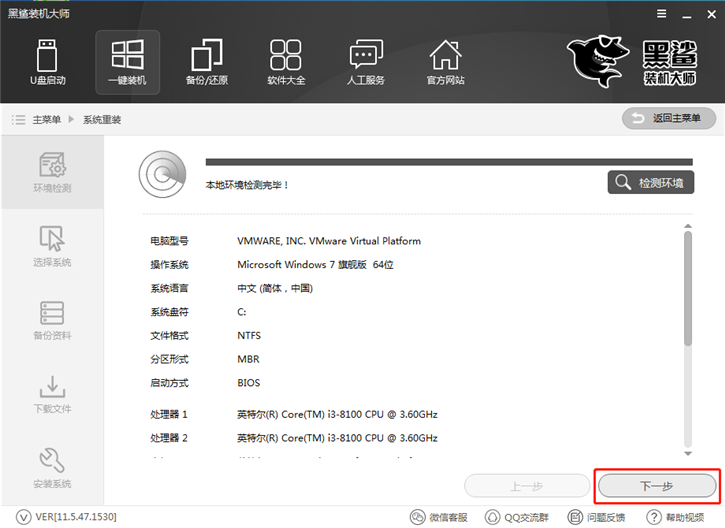
2.安装大师提供xp、win7、win8、win10多种系统可供选择。无论是32位还是64位,你都可以找到合适的系统。小编这里选择的是win10 64位专业版,然后点击“安装此系统”。
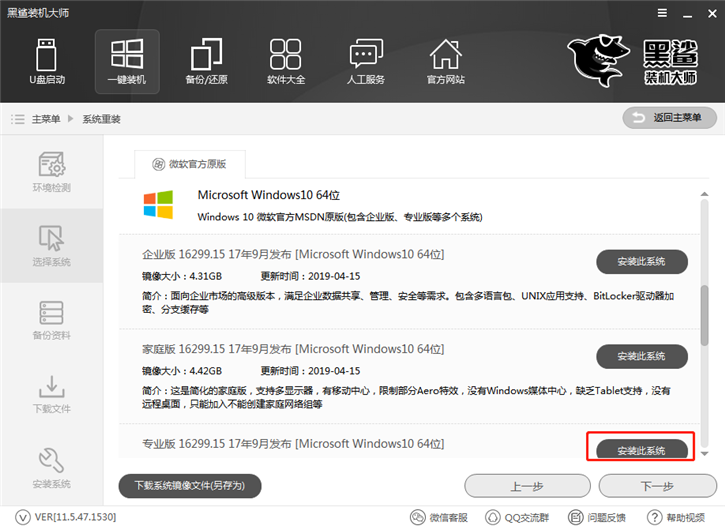
3、安装大师可以备份C盘的文件。只需勾选对应的文件即可,安装大师在下载系统时会备份这些文件。
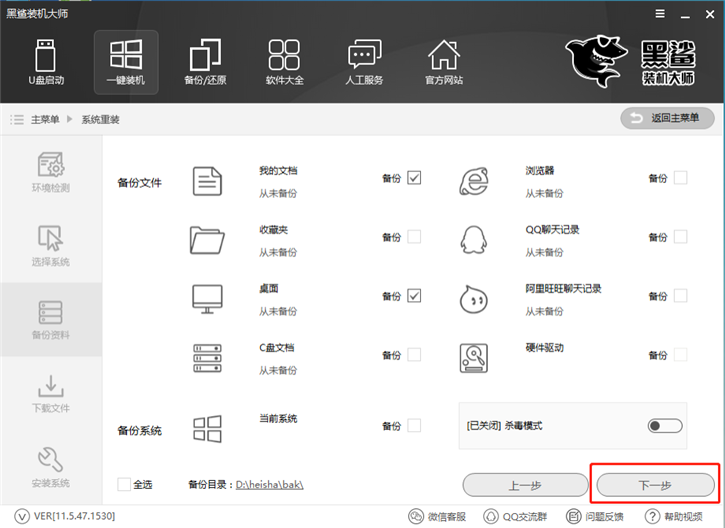
4、选择要安装的系统和要备份的文件后,安装大师会为我们下载对应的系统文件并备份文件。
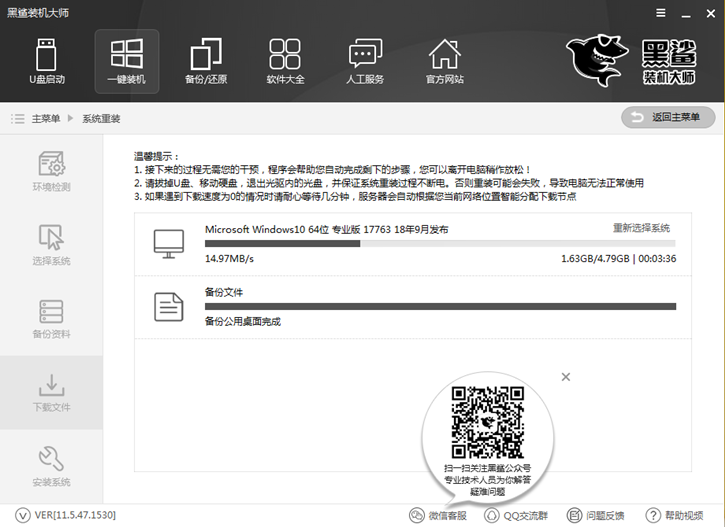
5、系统下载完成后,启动项中会添加PE安装模式。重启电脑后默认会进入PE进行系统安装。
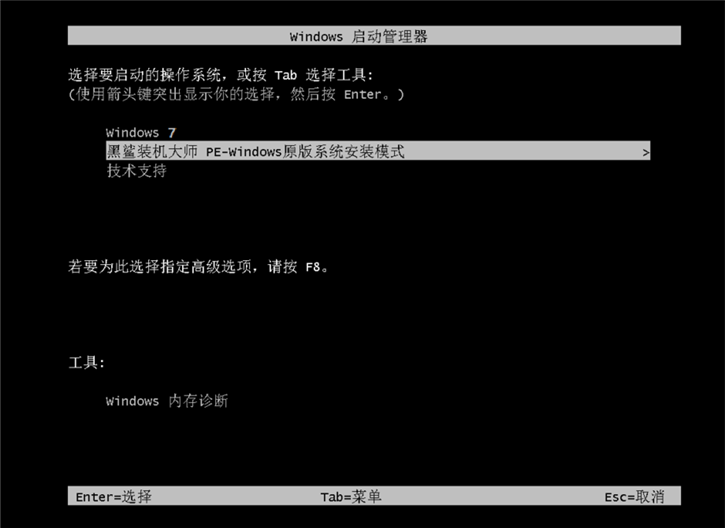
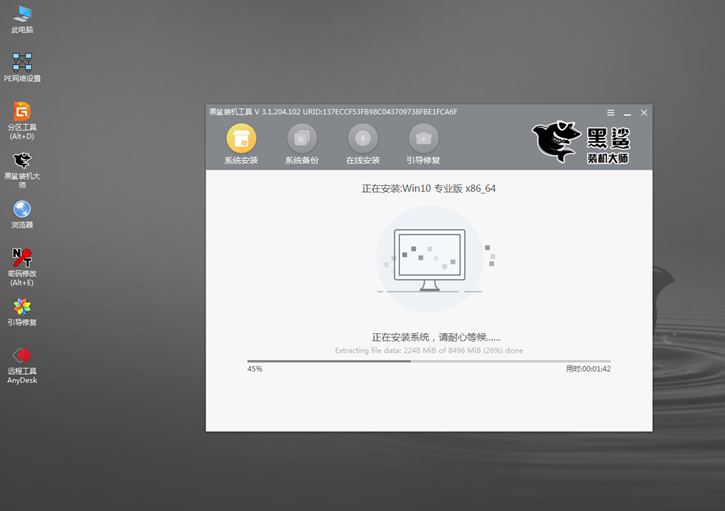
6、系统安装完成后,首次进入系统时会进行环境部署。部署过程中会安装驱动程序,以保证计算机功能的正常运行。部署完成后,进入系统桌面即可使用新的win10系统。
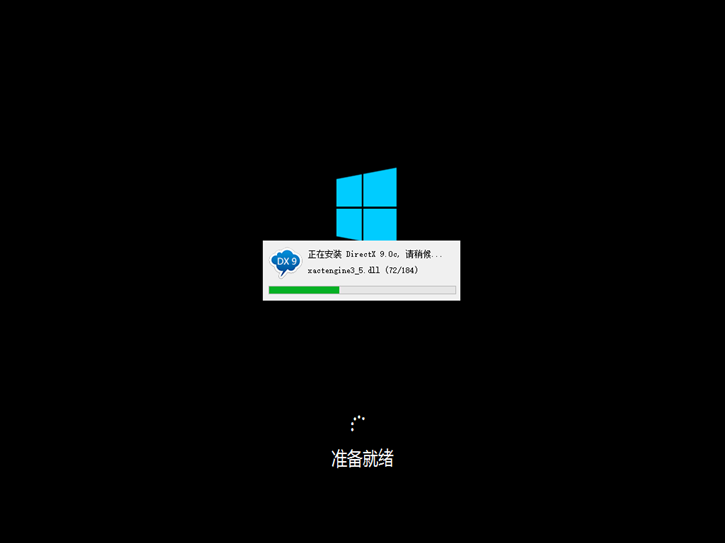
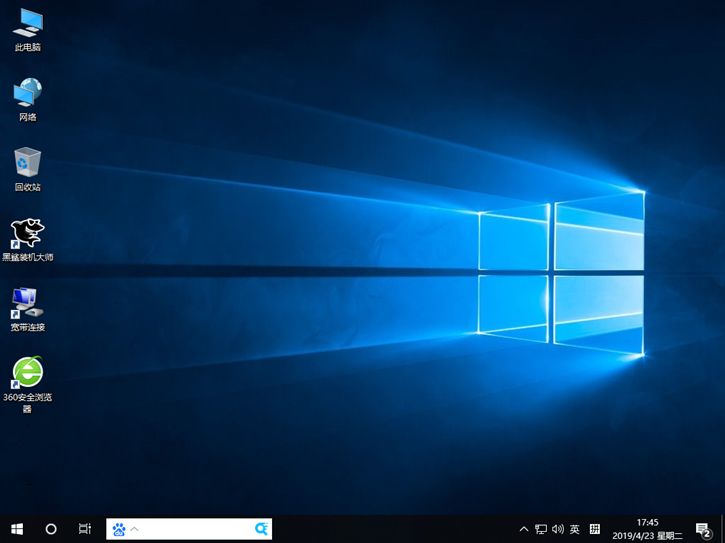
以上就是小编带来的win10系统一键重装详细教程。