过去,没有智能手机的时候,通常都是通过蓝牙来将文件传输到手机上。因为蓝牙传输不需要网络,而且传输速度也很快。其实在win10系统中,还可以通过蓝牙与手机互传文件。今天我们就来尝试一下如何在win10系统中使用蓝牙传输文件到手机。
具体步骤:
1. 单击桌面左下角的“开始”菜单,然后单击出现的窗口中的“设置”图标。
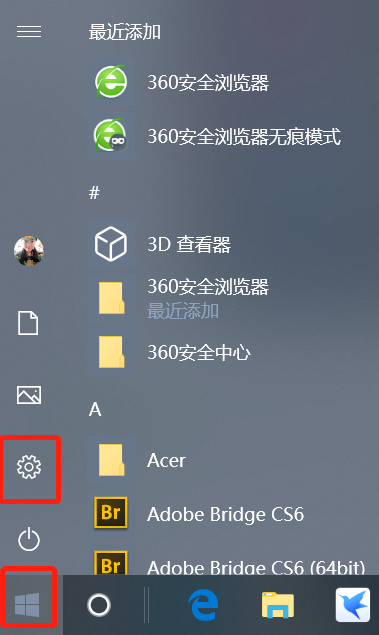
2. 弹出“Windows 设置”界面。找到并单击“设备”部分。
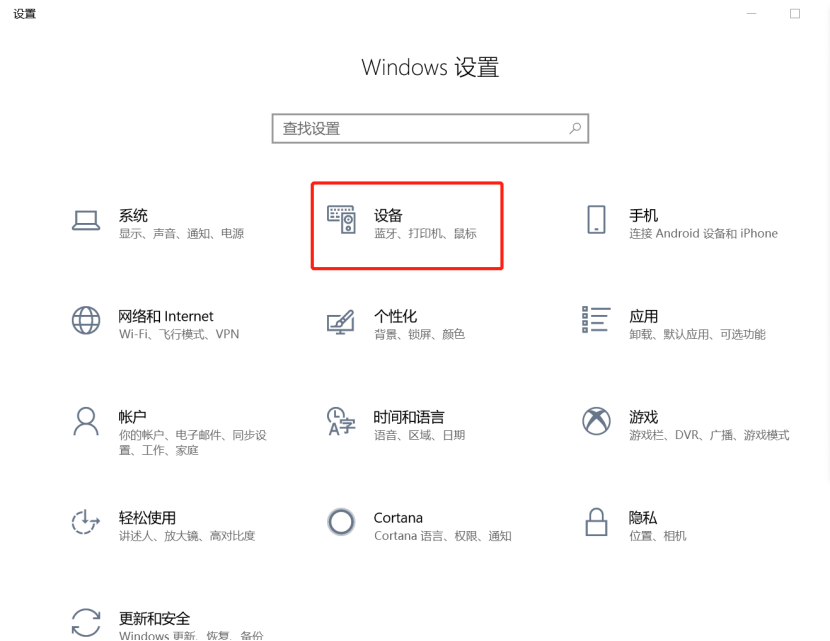
3.找到并点击左侧“蓝牙和其他设备”,打开右侧“蓝牙”下的按钮。
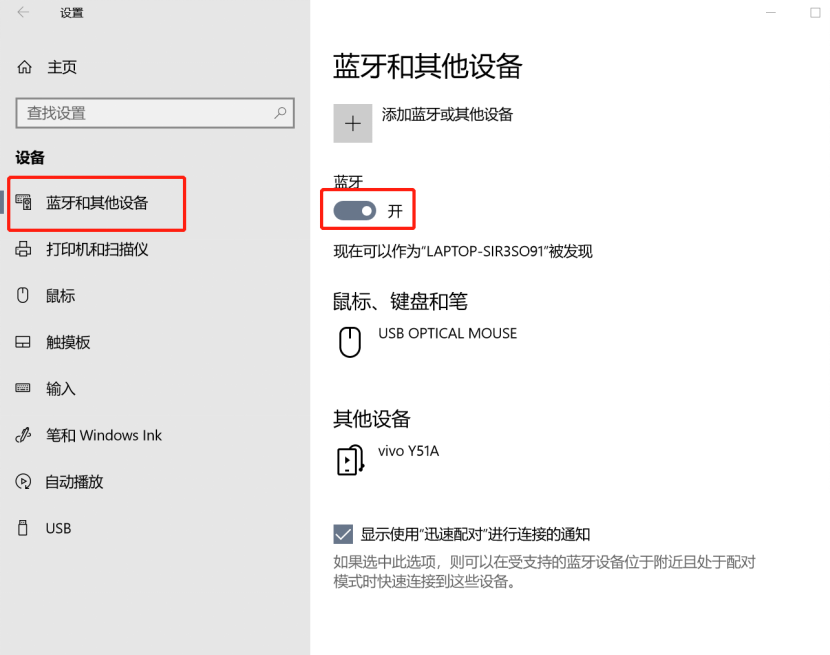
这时,打开我们手机中的蓝牙,如下图所示。
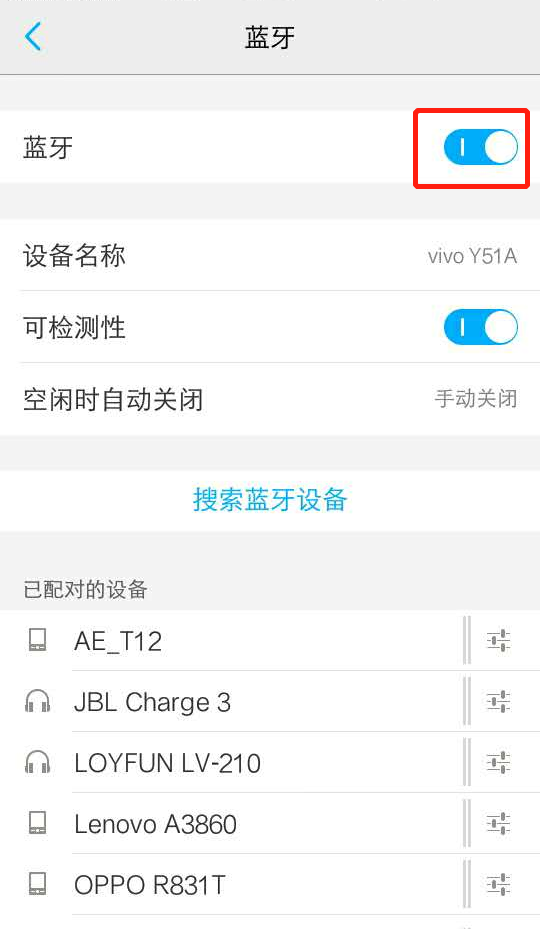
4、找到桌面右下角的“蓝牙”图标,右键单击它,在出现的菜单栏中单击“发送文件”。
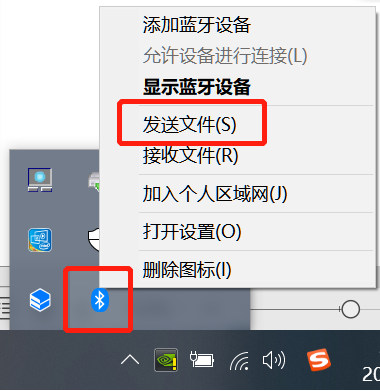
5. 弹出如下界面。单击选择手机的蓝牙设备,然后单击“下一步”。
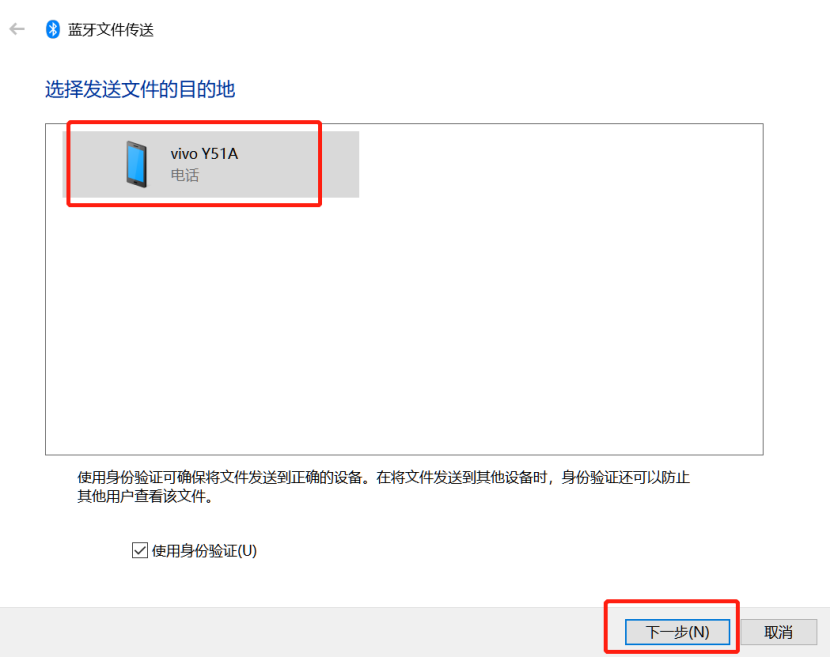
6. 选择要发送的文件。在以下界面中选择“浏览”,选择要发送到手机的文件,然后单击“下一步”。
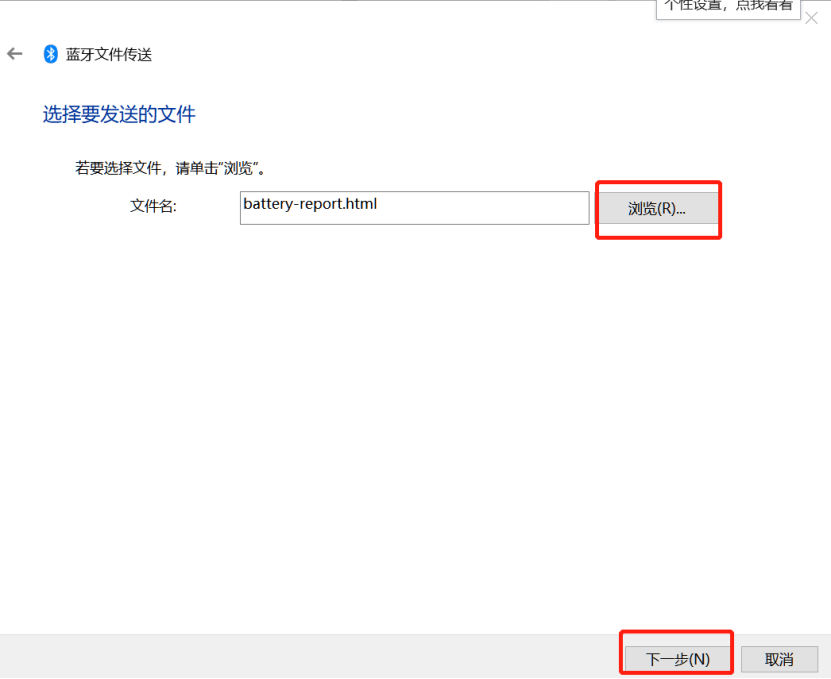
7、这时候我们手机上就会出现“蓝牙配对请求”。点击左下角的“配对”开始传输。
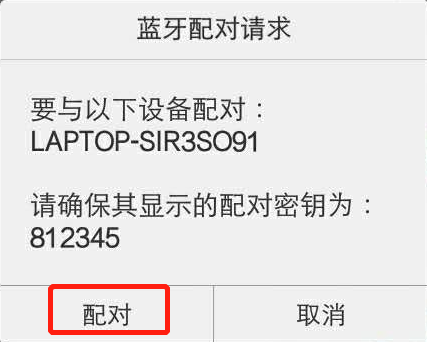
同时电脑会弹出相应的配对窗口,点击“是”进行配对。
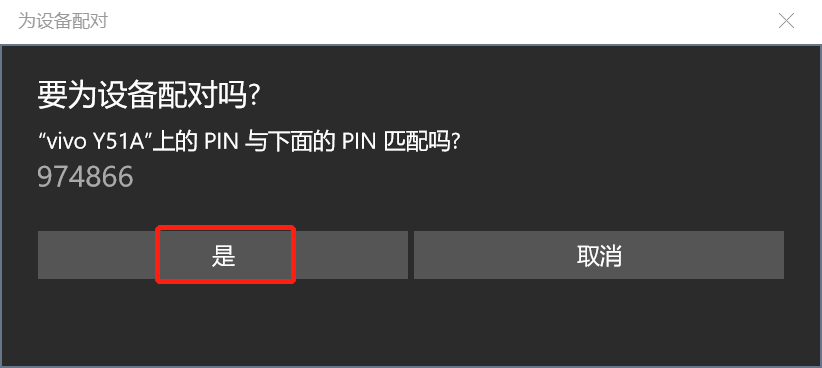
8、此时手机会收到“文件传输”消息,点击“接收”即可。
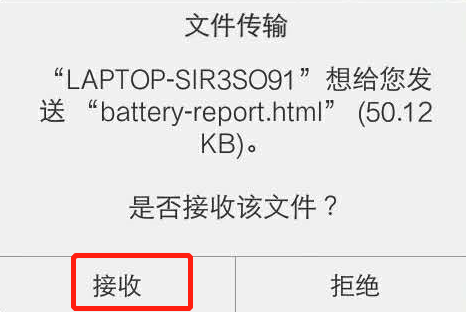
接收成功后,电脑上会弹出窗口,提示手机和电脑蓝牙已成功连接。单击“关闭”。
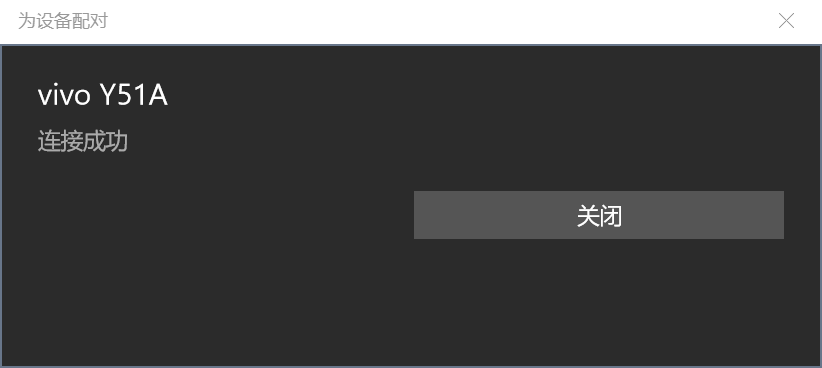
9、连接成功后,电脑开始向手机传输文件。此时会显示传输进度条。传输完成后,电脑上会弹出一个窗口,告诉我们文件已成功传输。
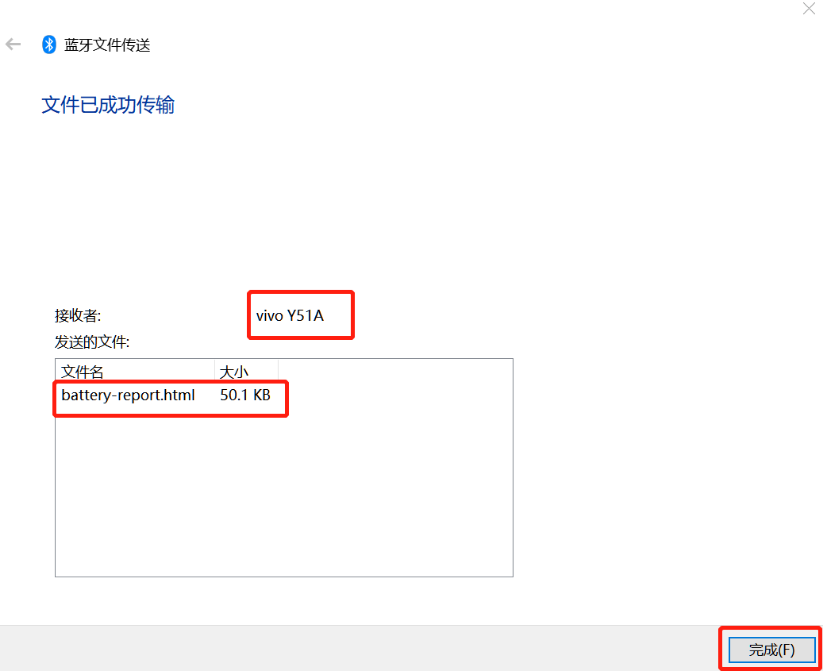
在这个界面中,我们可以清楚地看到文件的接收者、传输的文件名和文件大小,最后点击“完成”。以上是win10系统中使用蓝牙传输文件到手机的过程。你明白吗?