在之前的教程中,我们了解了如何制作启动盘。制作好启动盘后,可以进入PE系统,重装系统,或者分区。修复方案完全没问题。如果我们只是想重装系统,这篇教程值得一读。
准备工具
一台正常运行的计算机
预制启动盘
具体方法
1.检查计算机的启动快捷键。由于电脑主板不同,启动按钮也不同。通过启动按钮,可以将电脑设置为从U盘启动并进入PE系统。那么如何查询启动按钮呢?我们可以在安装大师的“U盘启动”模式下点击右下角的“快捷键”进行查询。
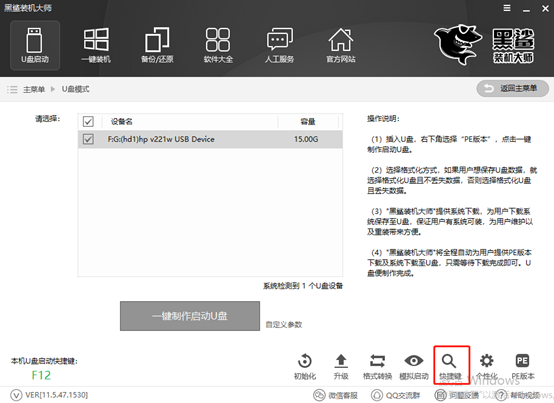
2. 将启动盘插入计算机的USB 端口并重新启动计算机。当电脑屏幕出现启动界面时,长按启动快捷键即可进入设置界面。使用键盘上下键“”、“”移动,选择带有“usb”字样的选项,按“enter”键进入。

3、此时会出现U盘创建维护工具的菜单选择界面。您可以根据需要选择第一或第二模式,然后按“enter”键进入。
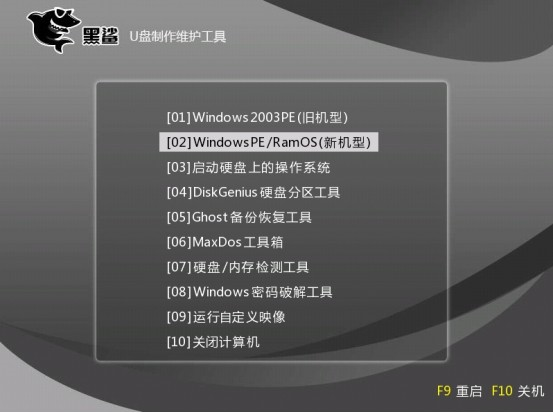
4、进入PE系统后,会自动弹出安装工具检测U盘,并自动读取下载的系统文件。选择对应的系统文件,点击“安装”。
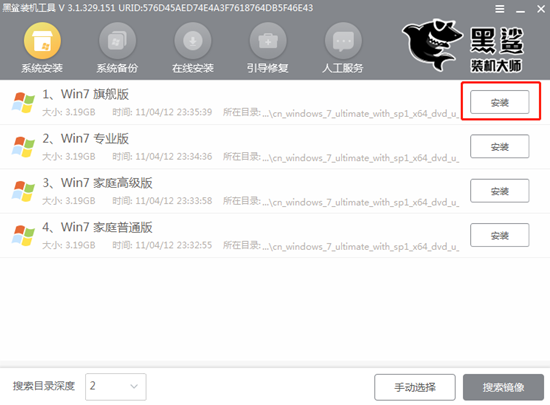
5. 选择系统文件的安装位置。我们可以选择默认位置或者选择我们习惯存放的位置,点击“开始安装”。
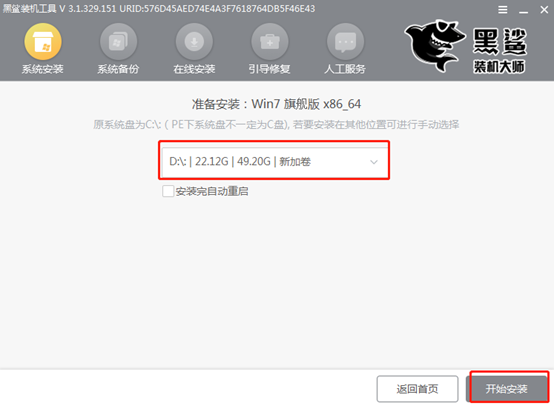
6、选择文件的安装路径后,会弹出相应的提示窗口。单击“确定”继续。
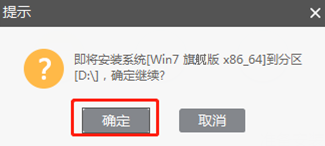
7.开始安装系统文件,我们只需要等待安装完成即可。
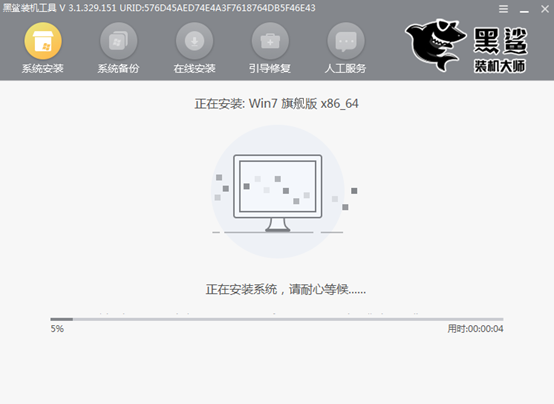
安装成功后,安装大师提示我们重新启动计算机。这时需要拔掉U盘等所有外部设备,最后点击“立即重启”。
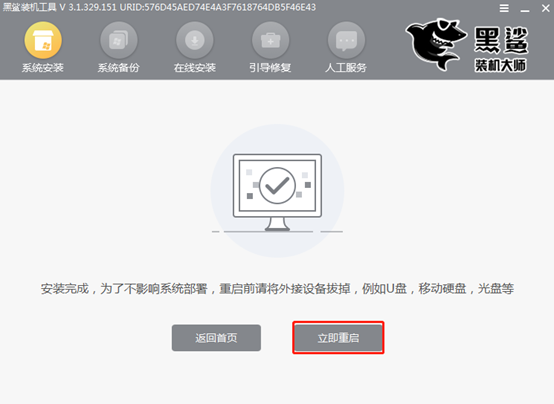
8、多次重启后,安装环境部署完成。部署成功后,即可进入相应的系统。此时,使用USB启动盘安装系统已经成功。
