我们知道启动U盘有很多功能。可以进入PE系统进行修复、重装电脑等。如果我们要使用U盘重装win10系统,就需要制作相应的启动盘。下面就跟着小编来学习一下如何制作笔记本电脑的win10系统启动盘吧。
准备工具:
1、建议使用8G以上容量的U盘。由于下载的系统文件比较大,容量越大越好。
2. 一台能正常上网的电脑。
3.安装主控软件
具体步骤:
1、打开安装大师前,请关闭所有杀毒软件,以免系统重装失败。
2、将准备好的U盘插入电脑,并确保U盘能够被电脑识别。打开安装大师,在“U盘启动”中选择“U盘模式”。
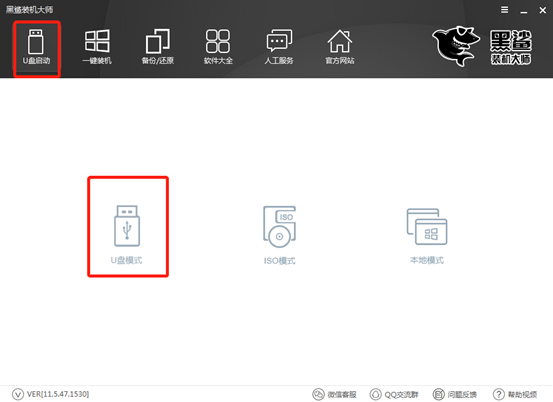
3、勾选对应的U盘设备,最后点击“一键创建启动U盘”。
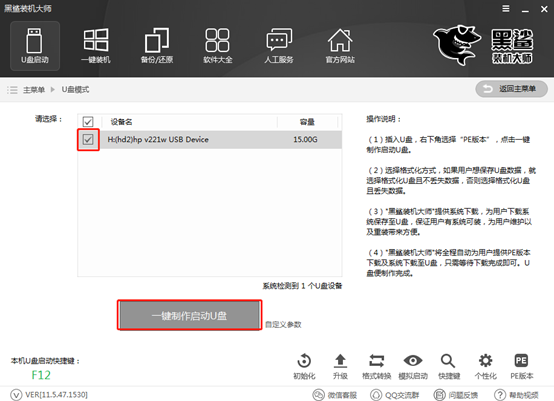
这时安装大师会弹出一个严重警告窗口,告诉我们此操作会格式化U盘上的所有数据,所以如果有重要文件需要提前备份,最后点击“好的”。
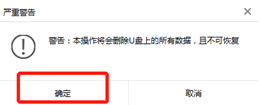
4. 选择PE版本。此时有“初级版”和“高级版”可供选择。如果您不知道它们之间的区别,可以点击“查看说明”。小编选择兼容性更大的“高级版”,最后点击“确定”。
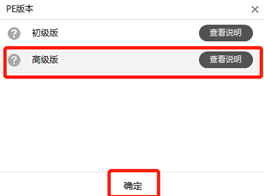
5.开始选择要下载的系统。您可以根据自己的需要进行选择。如果小编需要为win10系统制作启动盘,自然需要选择对应的系统,最后点击“下载系统并创建U盘”。
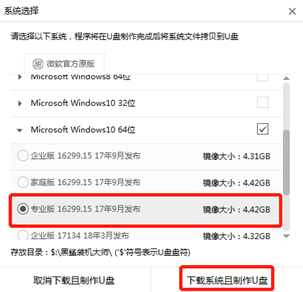
6. 开始下载图片文件和写入文件。此过程不需要手动操作。
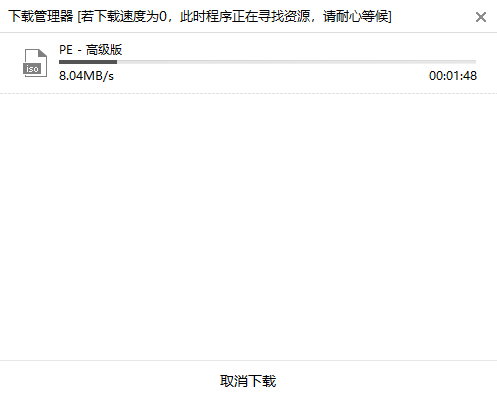
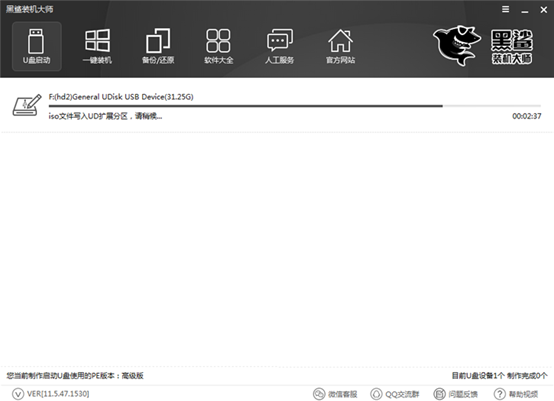
7、文件下载完成后,会弹出提示窗口,提示我们U盘是否创建成功。只需单击“确定”即可。如果U盘创建不成功,只需按照上述步骤重新创建即可。
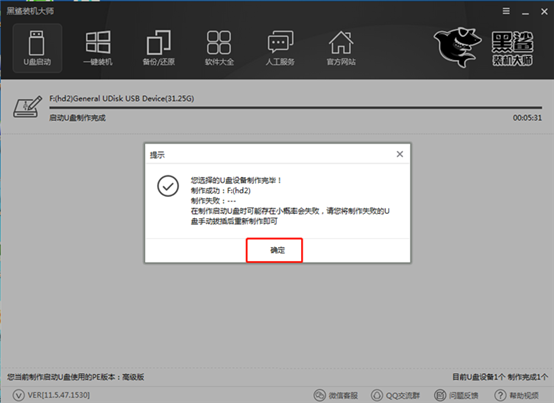
8、有些朋友还想测试一下U盘是否创建成功。您可以返回“U盘启动”主界面,勾选对应的U盘设备,点击“模拟启动”的“BIOS启动”进行测试。
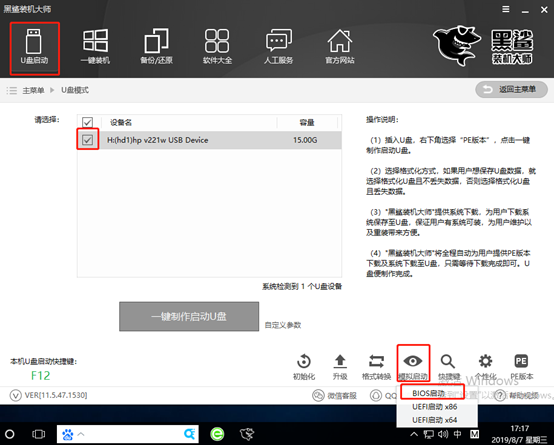
U盘创建维护工具出现证明启动盘创建成功。
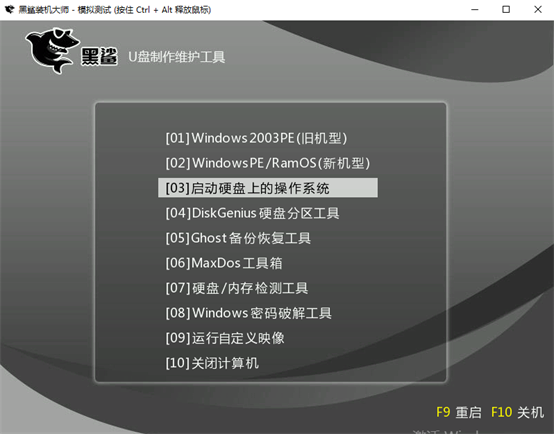
通过上述方法就可以制作出一个启动U盘,之后就可以通过启动盘进入PE系统了。小编希望大家都能成功制作一张属于自己的启动盘。