如何在线重装win10系统?这可能是很多电脑新手经常会问的问题。以前不知道怎么重装系统。现在,经过一段时间的探索,我终于学会了如何重装win10系统。这里我给大家介绍一个特别简单的方法——在线重装。
准备工具:
1.安装师傅
2、一台能正常上网的电脑
请注意!各位朋友,在打开安装大师之前,一定要记得提前关闭所有杀毒软件,以免重装系统失败。
具体步骤:
1、从官网下载安装大师软件,打开软件点击“一键安装”选项,在出现的界面中选择“系统重装”。

2、安装大师自动检测电脑的配置信息后,点击右下角“下一步”继续。
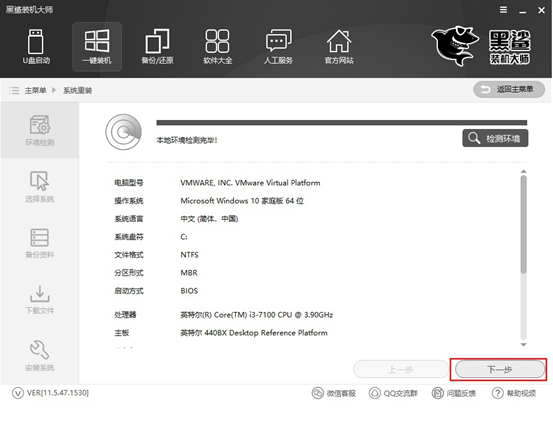
3、安装大师为我们提供了多个Windows版本的系统文件。选择文件后点击“安装此系统”,小编选择的是win10 64位操作系统。
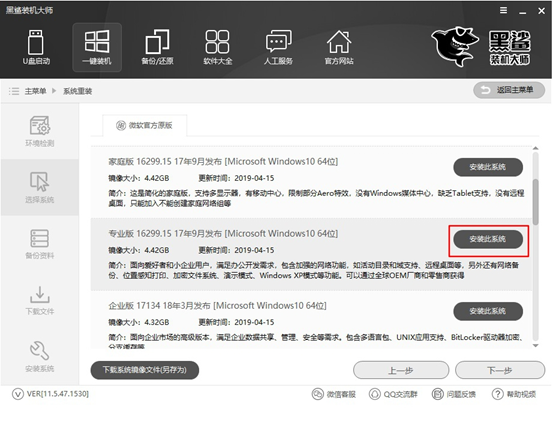
4. 出现文件备份界面。选择要备份的重要文件以避免数据丢失。并且右下角的“防病毒模式”默认是关闭的,然后点击“下一步”。
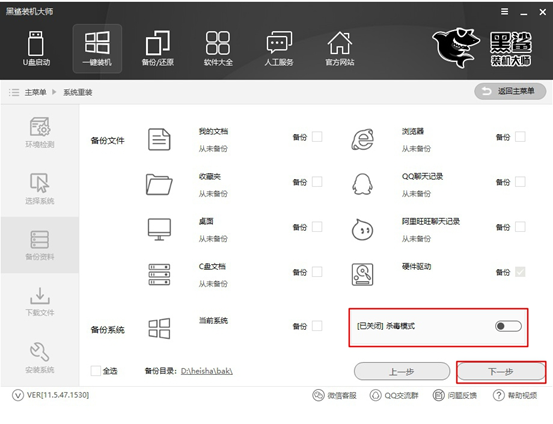
5.开始进入下载状态。整个过程可能需要一段时间,所以你可以休息一段时间。
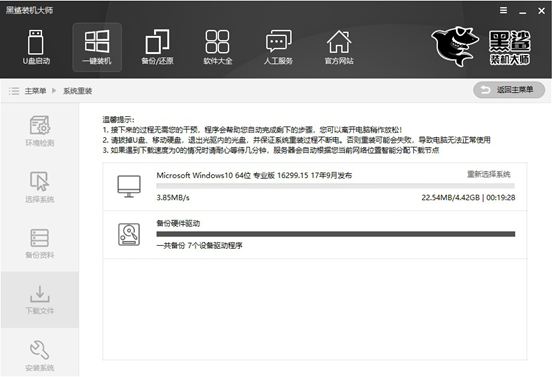
6.系统文件下载完成后,下一步是重新启动计算机。重新启动后,电脑默认进入“安装大师PE模式”。我们还可以使用键盘的上下键来手动选择进入。
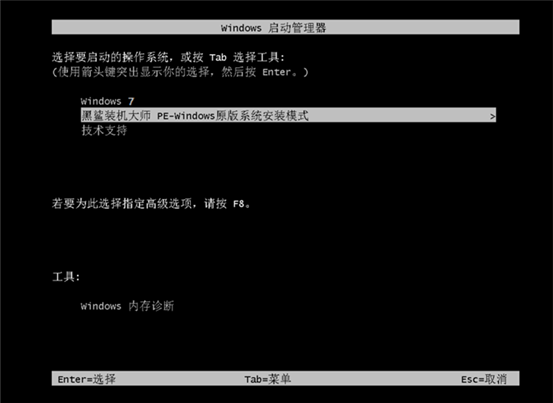
7.此时,您将进入PE系统。桌面上会自动弹出安装工具,并自动安装系统文件。
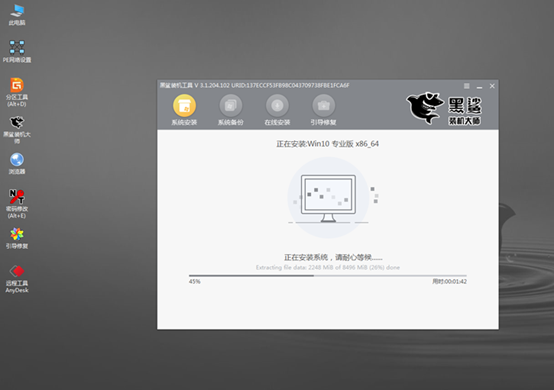
系统安装完毕后,重新启动计算机。经过一段时间的部署安装后,电脑会自动进入win10桌面。系统重装完成了,您的电脑也重装了吗?
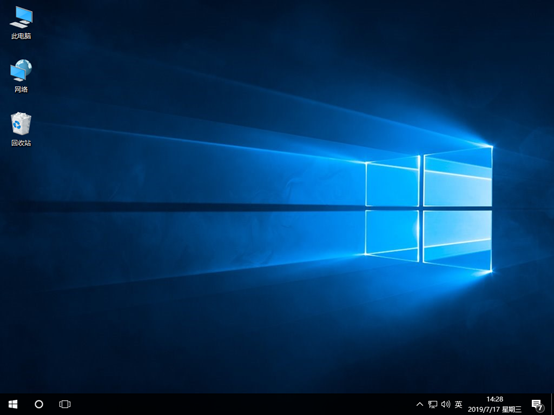
分享到: