离线重装系统在一定程度上给大家带来了很大的便利,但是很多电脑新手并不知道如何进行离线重装。其实你只需要使用安装大师提前下载好系统文件,然后离线重装即可。如果你还不明白,就看下面的教程吧。
注意事项:
1、打开安装大师前,记得提前关闭所有杀毒软件,以免重新安装失败。
2、下载系统文件时,需要连接互联网。下载完成后,可以离线重新安装。
准备工具:
安装师傅
一台能正常上网的电脑
具体步骤:
1、双击打开下载好的安装大师,在界面中点击“一键安装”,最后选择“离线版本制作”模式。
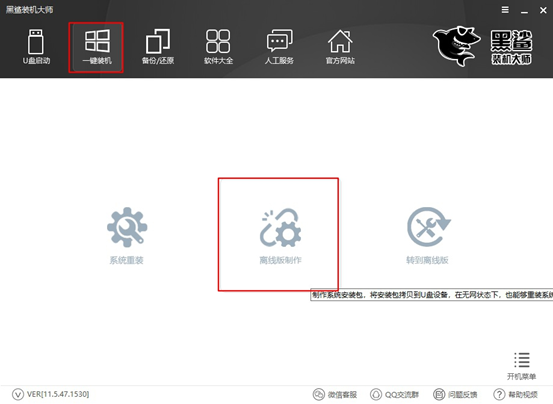
2、根据自己的需要选择要下载的系统文件。小编选择微软官方原版win7系统文件,选择导出目录位置,下一步点击“一键制作离线版”。
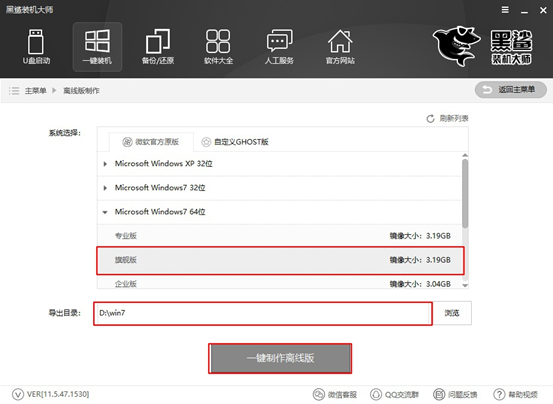
3、安装大师开始下载系统文件,我们只需耐心等待下载完成即可。
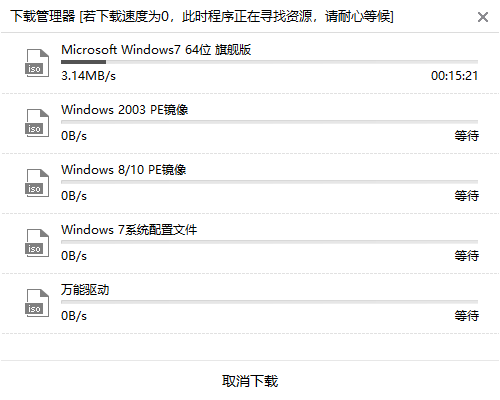
经过一段时间的等待,文件下载完成,我们可以点击“立即查看”打开目录并查看文件。
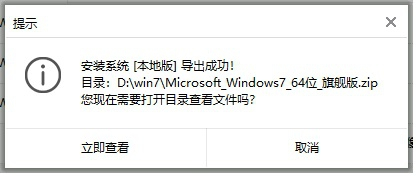
4.打开文件后可以知道这是一个压缩包。解压压缩包并打开“安装大师”应用程序。
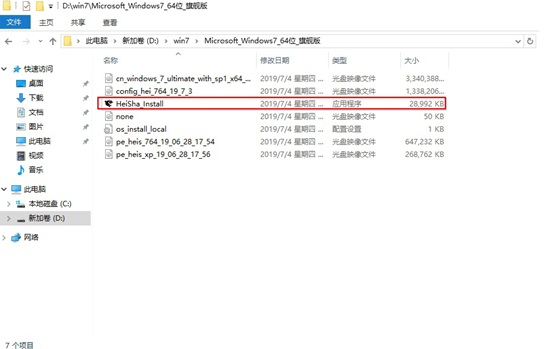
5、出现界面后,如果不需要备份文件,可以直接忽略“数据备份”模块,点击“安装系统”。
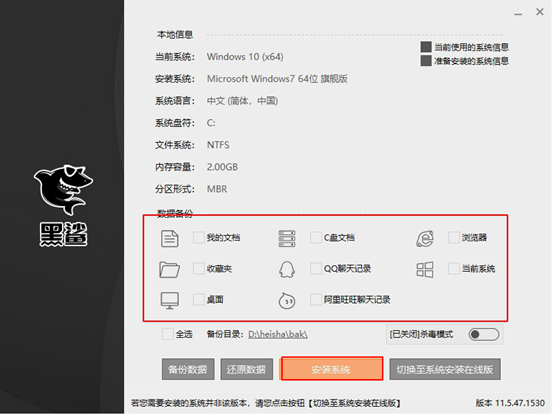
这时安装大师会弹出提示窗口,选择“立即重启”重新启动电脑。
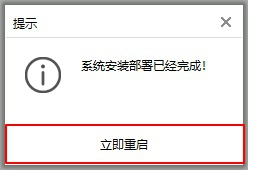
6、此时电脑会进入PE系统桌面,电脑会自动弹出安装工具并开始安装系统。
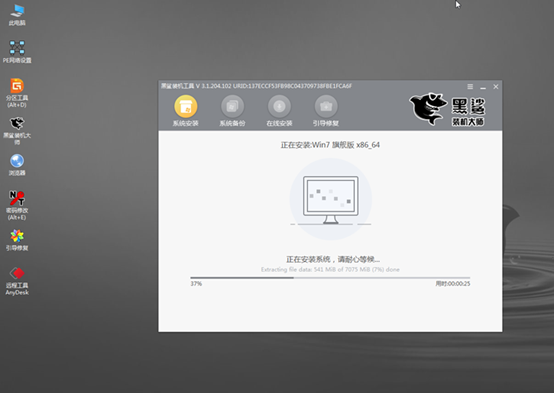
7.系统安装完成后,再次提醒我们重新启动计算机。重启后,我们将进入win7桌面。

经过以上7个小步骤,我们使用离线重装方法成功重装了win7系统。以后我们再也不用担心电脑突然断网,遇到系统崩溃的情况了。
分享到: