如何在线重装电脑系统?很多用户在使用了很长一段时间的win7系统后,希望更换到最新版本的win10系统。在换系统的时候,经常听到很多人问我如何重装系统,但我从来没有尝试过。那么今天我就教大家如何在线重装win10系统。它非常简单,您可以一次性学会。
一键在线重装win10系统详细教程
1、提前从安装大师官网下载软件。打开之前记得关闭所有杀毒软件,以免系统重装失败。
2、点击界面中“一键安装”下的“系统重装”,开始在线安装。
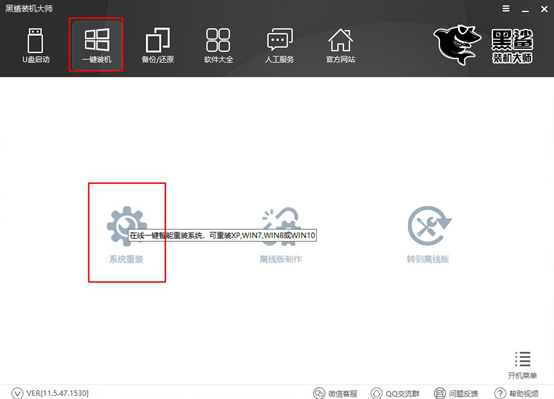
3、安装大师自动检测计算机配置信息后,点击“下一步”继续。
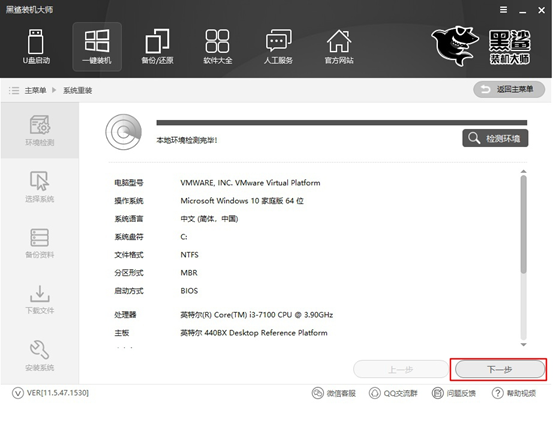
4、开始选择需要安装的系统文件。小编直接选择win10专业版。其他朋友可以根据自己的需要选择其他版本的win10系统,最后点击“安装此系统”。
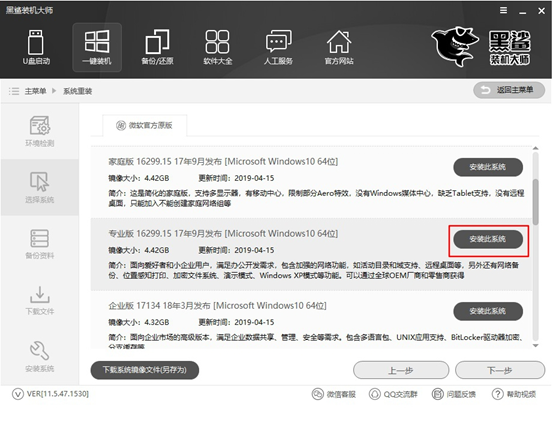
5、重装系统过程中,系统盘上的所有文件都会被格式化。您可以根据需要选择重要文件进行备份。 “防病毒模式”默认关闭,点击“下一步”即可。
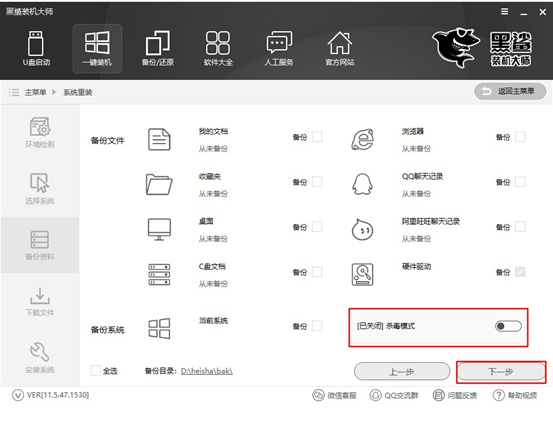
6、进入自动下载系统文件的状态,耐心等待一段时间。
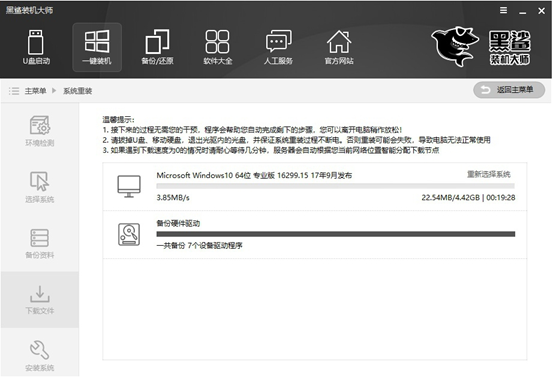
系统文件下载成功后,重新启动电脑,然后在如下界面中选择“Installation Master PE Mode”并回车进入。
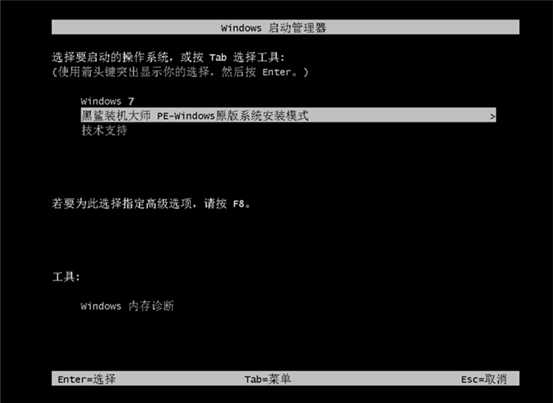
7、经过以上操作,电脑成功进入PE桌面,安装工具开始自动安装win10系统。整个过程不需要人工操作。
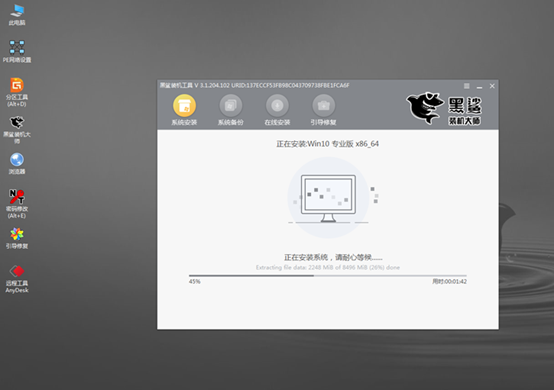
经过一段时间的等待,win10系统安装成功,再次重启电脑。经过多次重启部署安装系统环境,终于进入了win10桌面。
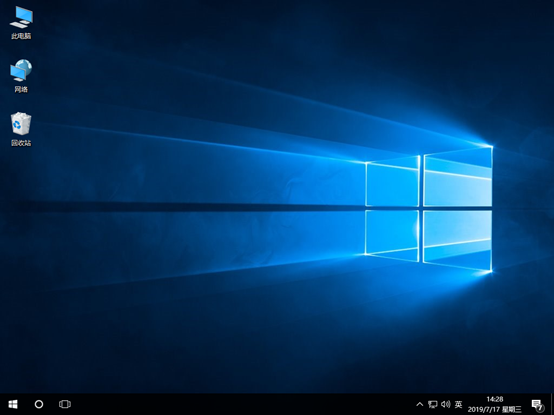
以上就是小编这次介绍的win10系统一键在线重装。容易上手吗?
分享到: