如何用U盘重装电脑win7系统?估计很多朋友都不知道,U盘除了存储文件之外,还有重装系统的功能。小编可以告诉你,只需要在U盘中下载一个PE文件,就可以直接进入PE系统并重新安装电脑。您是否特别好奇PE文件是什么以及如何通过U盘重装系统?接下来小编就为大家一一解答。请看下面U盘重装电脑win7系统的详细教程。

使用U盘重装电脑win7系统详细步骤
方法/步骤:
1、从安装大师官网下载软件,打开前关闭所有杀毒软件,避免重新安装失败。
2、准备一个足够内存的U盘,然后将U盘插入电脑,点击界面中“U盘启动”下的“U盘模式”进入。
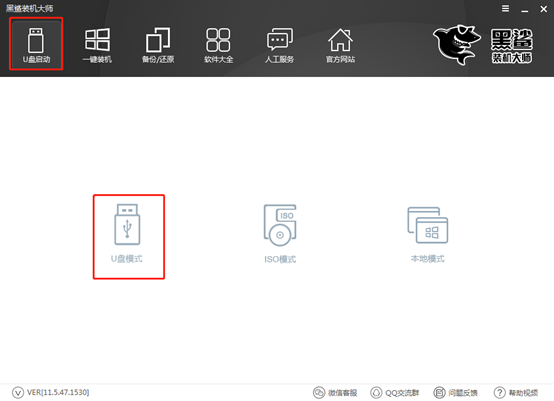
3、勾选U盘设备,点击“一键创建启动U盘”。
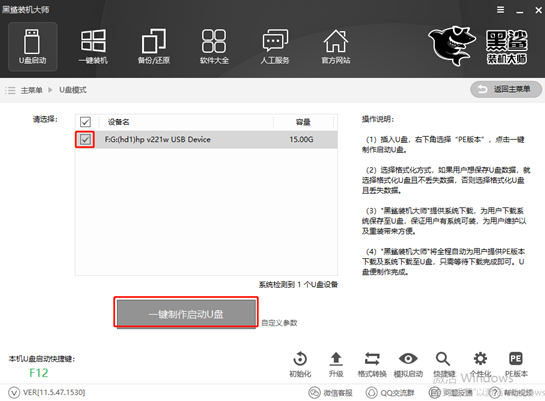
此时会弹出警告窗口。我们需要提前备份好U盘中的重要文件,然后点击“确定”。
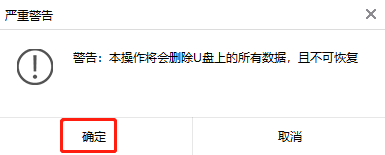
4. 在界面中选择要下载的文件。小编选择win7旗舰版,最后点击“下载系统并创建U盘”。
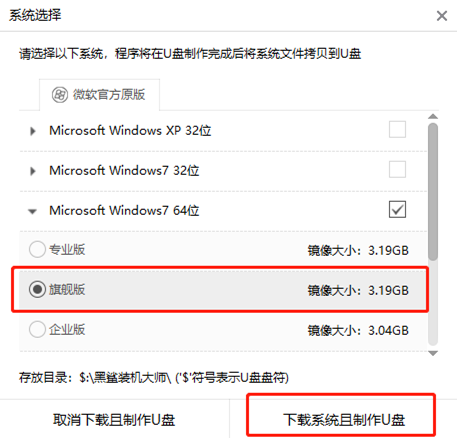
5. 安装大师开始下载文件。这个过程不需要人工操作。
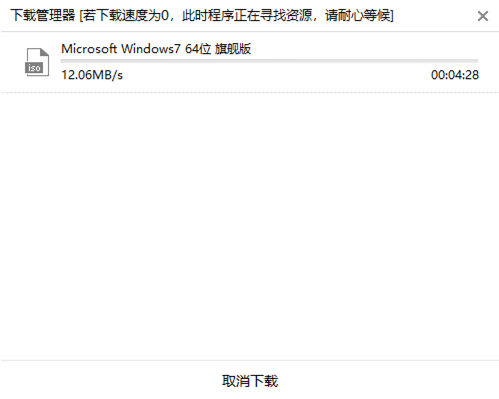
等待一段时间后,在弹出的提示窗口中单击“确定”即可关闭窗口。
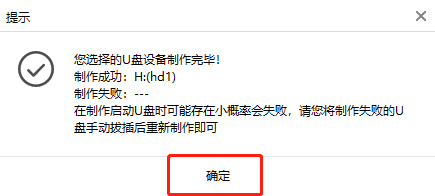
6、可以在“U盘模式”主界面查看设备名称,点击右下角“模拟启动”中的“BIOS启动”,测试启动盘是否创建成功。
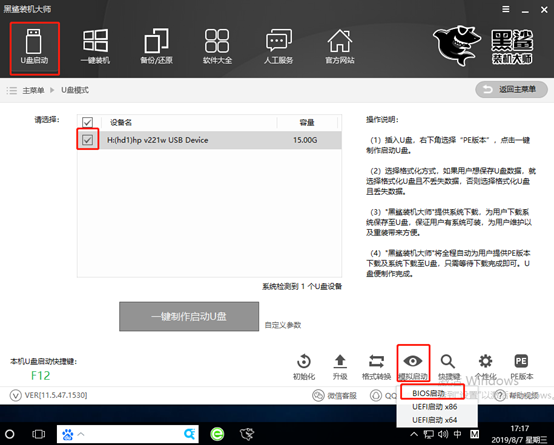
如果电脑上出现PE菜单选择测试窗口,则证明U盘启动盘创建完成。
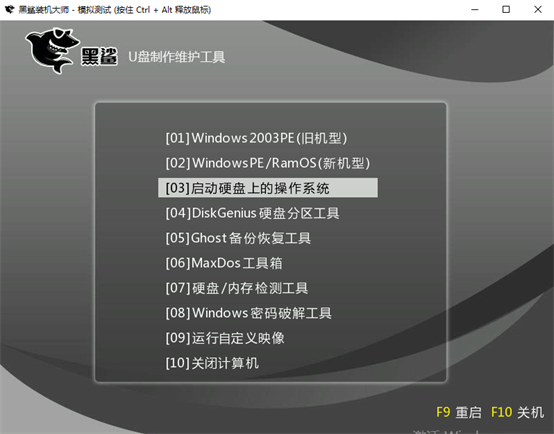
7、返回“U盘模式”主界面,点击右下角“快捷键”即可查询电脑的启动热键。
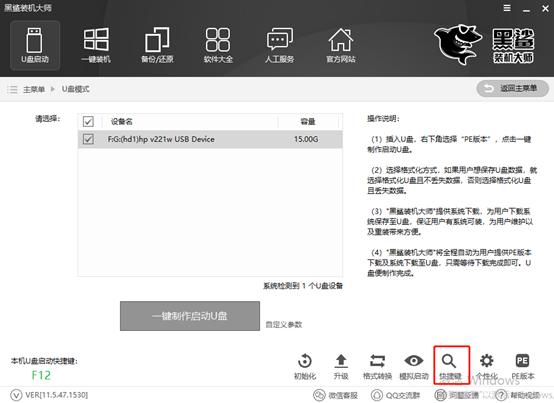
如果忘记查询也没关系,可以直接通过下表查询。
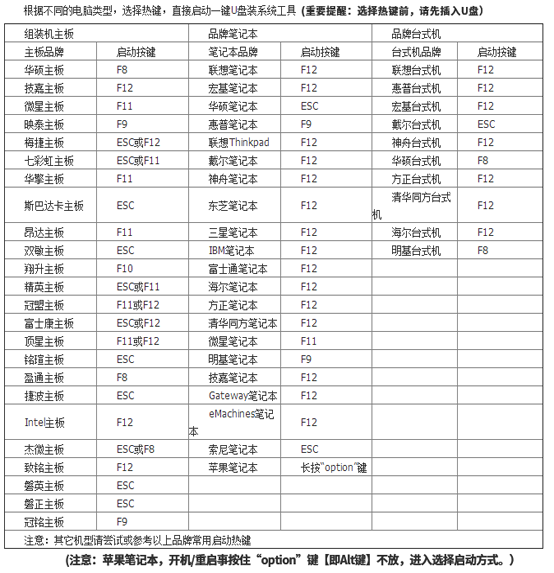
8.成功创建USB启动盘后重新启动计算机。出现启动界面时,按快捷键即可进入设置界面。使用键盘上的“”、“”键选择“usb”选项,按回车键进入。

在U盘制作维护工具界面,一般选择第二项“New Model”,按Enter键进入。
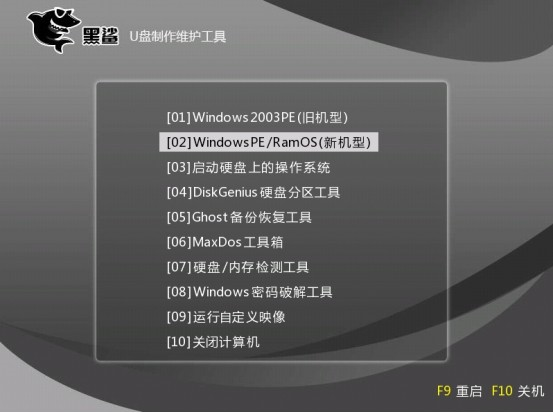
9.经过以上步骤,即可成功进入PE系统。安装工具会自动弹出桌面并检测U盘中的系统文件。选择文件并单击“安装”。
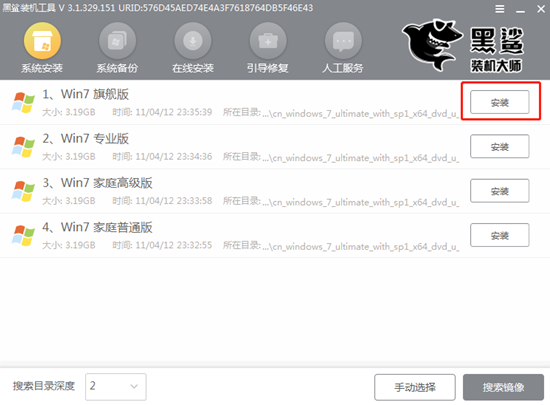
开始选择文件的存储位置,或者您可以选择默认位置,然后单击“开始安装”按钮。
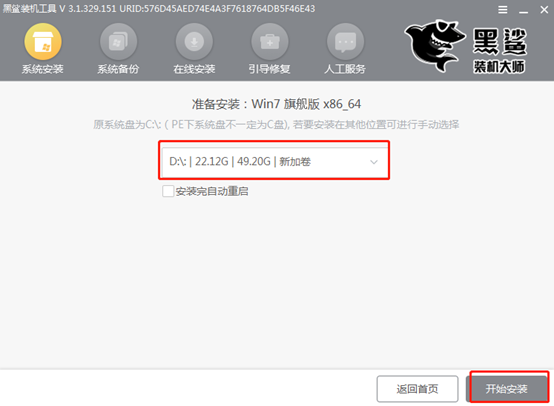
确认安装位置正确后,在弹出的提示窗口中单击“确定”继续。
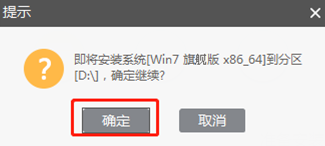
10、安装大师进入安装系统状态,我们只需等待安装完成即可。
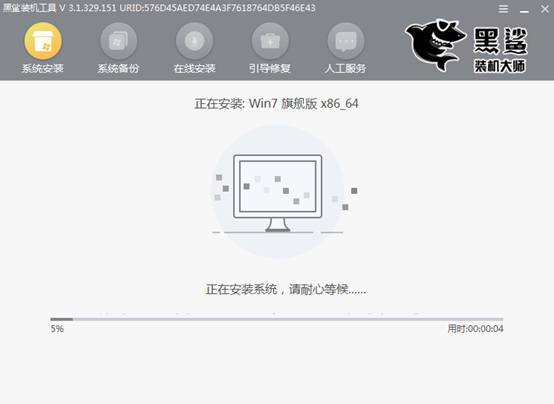
系统文件安装一段时间后,启动“立即重新启动”计算机。
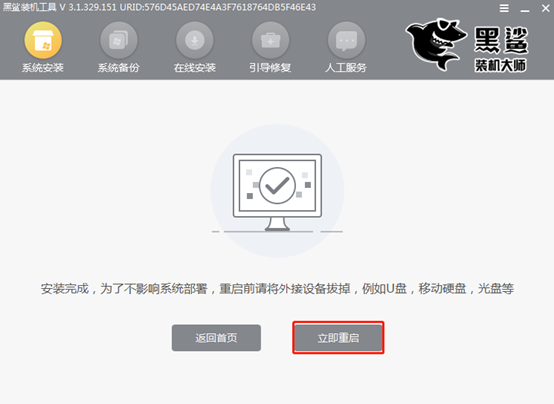
11、经过多次重启、部署、安装,电脑最终会进入win7桌面。至此,电脑的win7系统已经成功用U盘重装了。

以上就是小编这次带来的如何用U盘重装电脑win7系统的详细教程。如有任何疑问,请随时联系编辑。您还可以直接在界面中找到在线技术人员寻求解答。