华硕k456uj笔记本是2015年推出的一款家用笔记本电脑,这款电脑搭载了Intel酷睿第六代i5处理器和NVIDIA GF 920M性能级独立显卡,可以满足家庭用户的日常娱乐需求。那么这款华硕k456uj笔记本如何在线安装win7系统呢?接下来小编为大家带来图文并茂的华硕k456uj笔记本在线安装win7系统的步骤,一起来学习一下吧!

华硕k456uj在线安装win7图文步骤如下
1、从官网下载安装大师工具,然后打开软件,在软件主界面选择【一键安装】,点击【系统重装】选项,进入系统环境检测界面。


2、检测完成后,进入系统选择界面,根据电脑配置和自己的使用习惯进行选择。一般内存大于4G的话,选择安装64位系统。如果内存小于4G,选择安装32位系统。选择后,点击【安装此系统】。
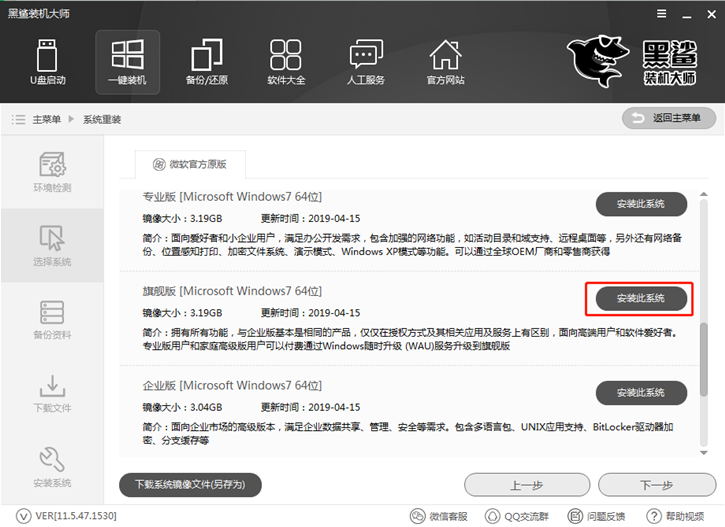
3.然后您可以选择需要的数据进行一键备份。重装系统时,系统盘数据会被格式化。其他磁盘文件不会受到影响。备份可以保证文件安全。
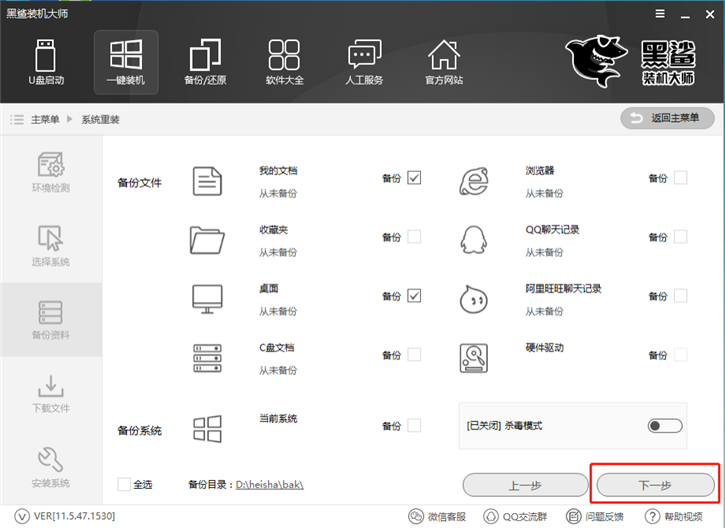
4、文件备份选择完成后,进入自动下载系统的过程。将为我们配置最快的网络速度来下载系统。
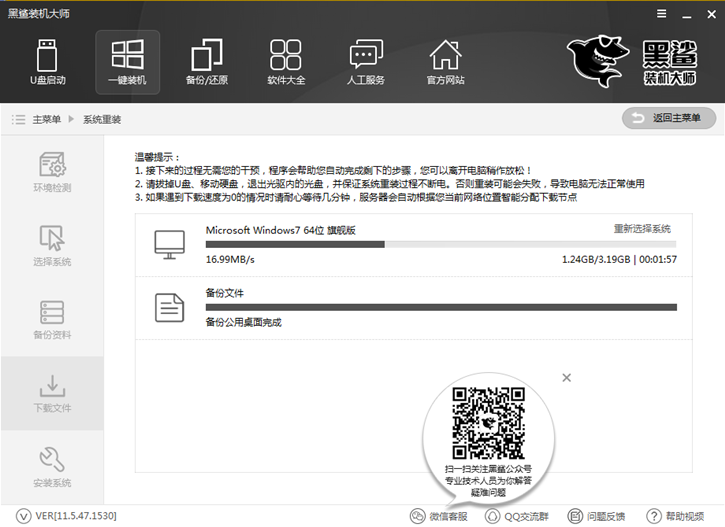
5、系统下载完成后,会自动重启,默认进入PE安装模式,重新安装系统。
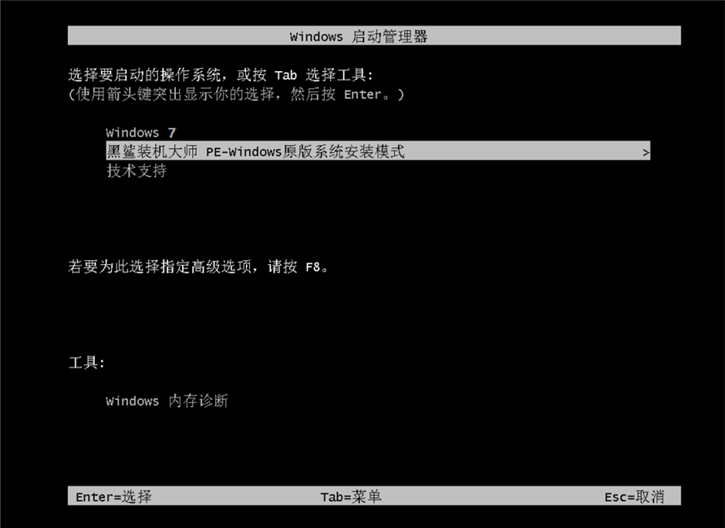
6、进入PE系统后,会自动弹出PE安装工具并开始系统安装过程。我们只需要等待几分钟。

7. 系统安装完成后,重新启动,进入系统部署的最后阶段。完成后即可使用最新安装的win7系统。
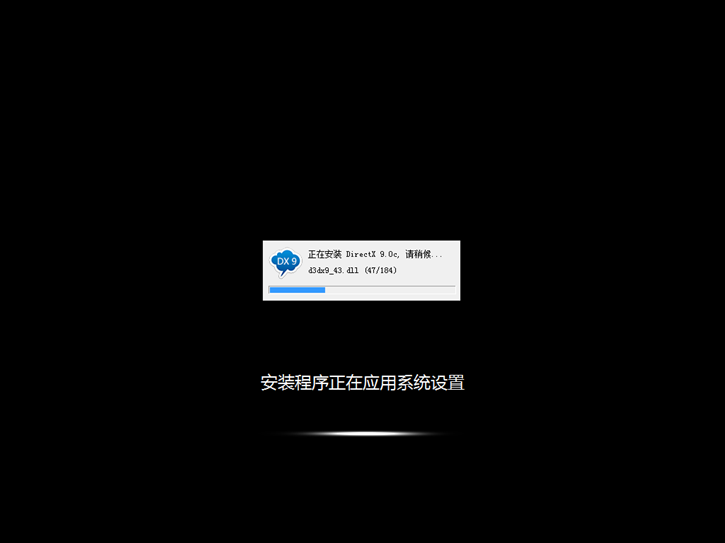

以上就是小编给大家带来的华硕k456uj笔记本在线安装win7系统的图文步骤。
分享到: