在使用电脑修改图片的文件格式时,我们通常都是点击一张一张的进行修改。但是,当要处理的图片过多时,我们就需要批量更改图片扩展名。如果我们把图片一张一张地换,是吗?太麻烦了,浪费很多时间,那么如何批量修改呢?本文小编给大家带来具体教程分享电脑如何批量修改图片扩展名。看完你就明白了!
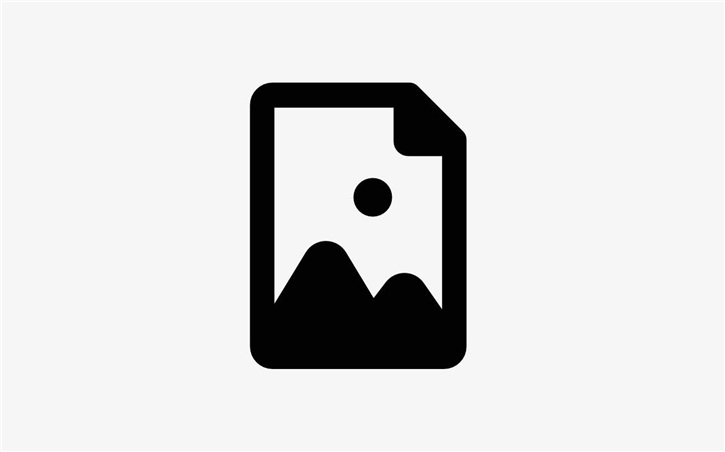
1、双击桌面上的“计算机”进入磁盘管理界面,单击顶部菜单工具栏下的“文件夹选项”,然后单击“文件夹选项”窗口中的“查看”选项卡,取消选中“隐藏已知文件类型的扩展名”;
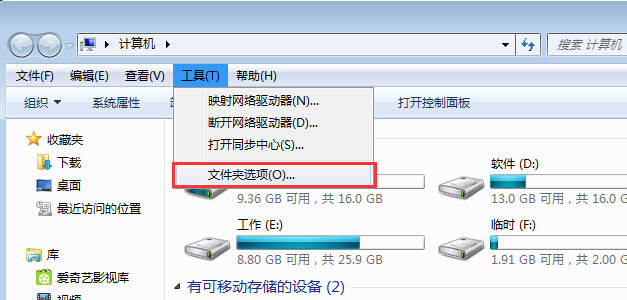
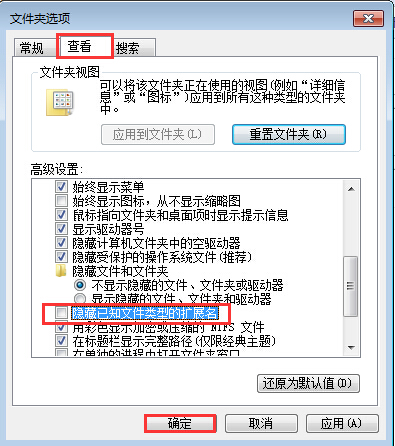
2、批量打开需要修改的图片。这里我们以png格式图片为例,将这些图片的格式全部改为jpg格式;
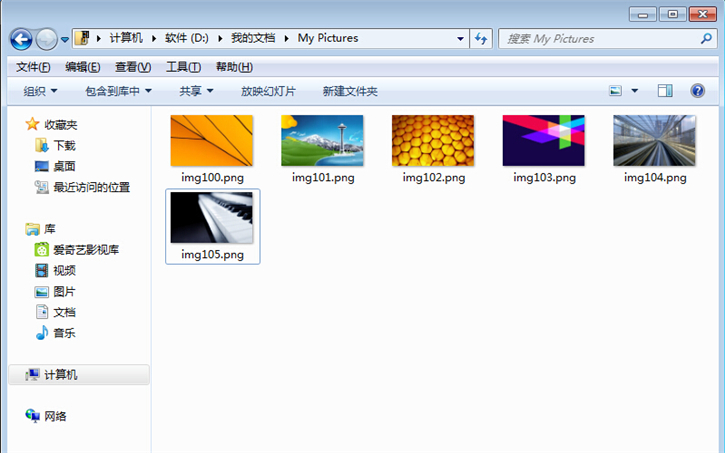
3、在需要批量修改扩展名图片的文件夹中,新建一个txt文本文档,输入ren *.png *.jpg(星号前有一个空格),表示将png格式图片转为jpg格式;
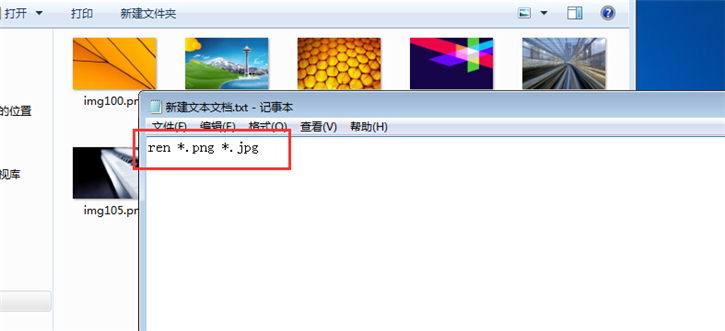
4、然后将txt文本文档重命名为批处理文件名,后缀为.bat;
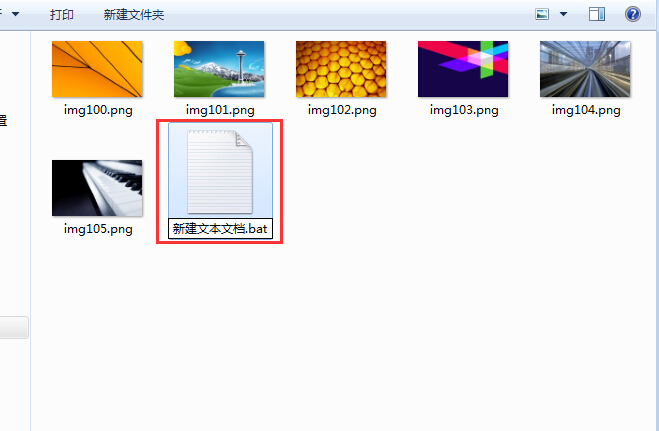
5.下一步就更简单了。您只需双击即可运行.bat批处理文件。如果文件少,窗口会闪过,就完成了。
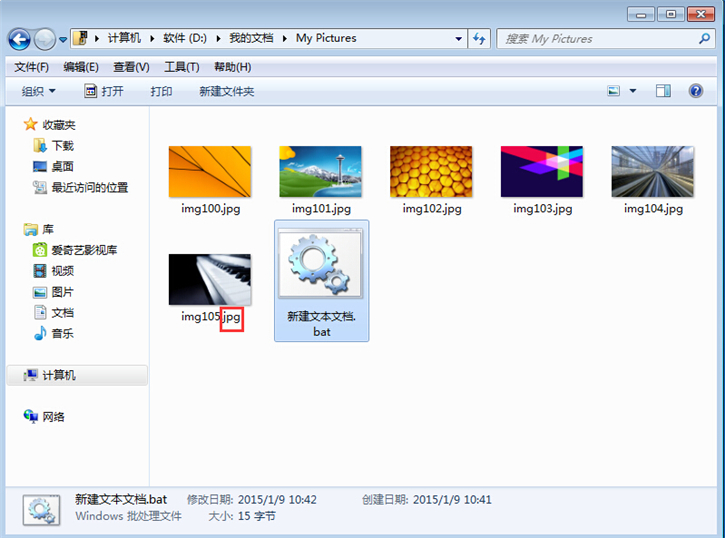
以上就是小编为大家带来的如何在电脑上批量修改图片扩展名的具体教程。大家都学会了吗?当你也遇到需要批量修改图片文件格式的情况时,那么你只需要按照小编教程中的方法,就可以轻松实现!
分享到: