微软自从推出最新的Win10系统以来,在个性化方面又增加了一个新的有趣的东西,这就是Windows Focus。你可以理解为自动切换锁屏壁纸的功能设置。设置此功能后,每次打开电脑时,电脑的锁屏都会有不同的风格。相信有很多用户不知道如何设置?那么下面小编就为大家带来Win10锁屏界面如何设置Windows焦点的详细教程。我们一起来学习一下吧!

1、首先确保电脑安装了最新版本的Win10系统,然后点击左下角的开始菜单,在打开的开始菜单中点击设置;
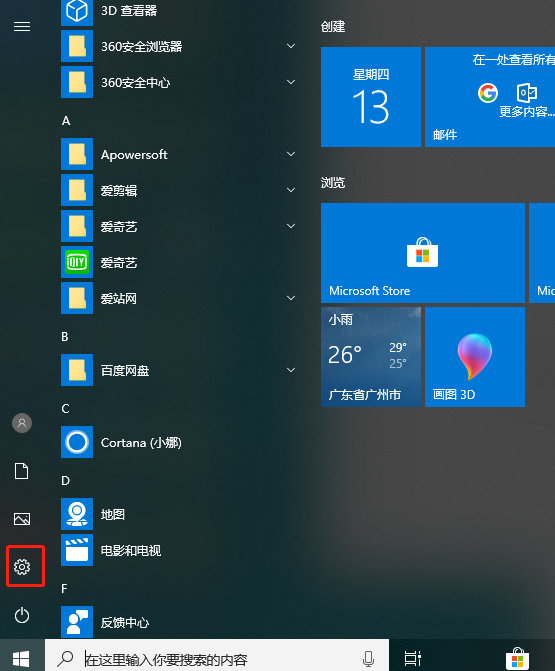
2、在设置界面,我们点击个性化(背景、锁屏、颜色);
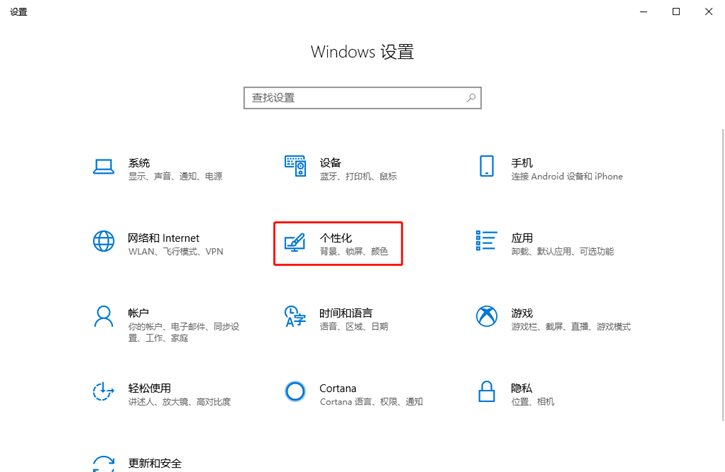
3.设置个性化-锁屏界面-Windows Focus,然后我们会在屏幕上看到壁纸正在加载。这是帮助我们选择最好的壁纸的系统;
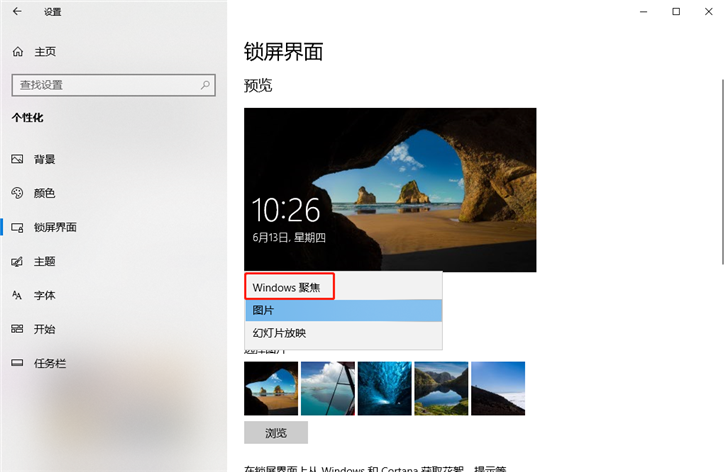
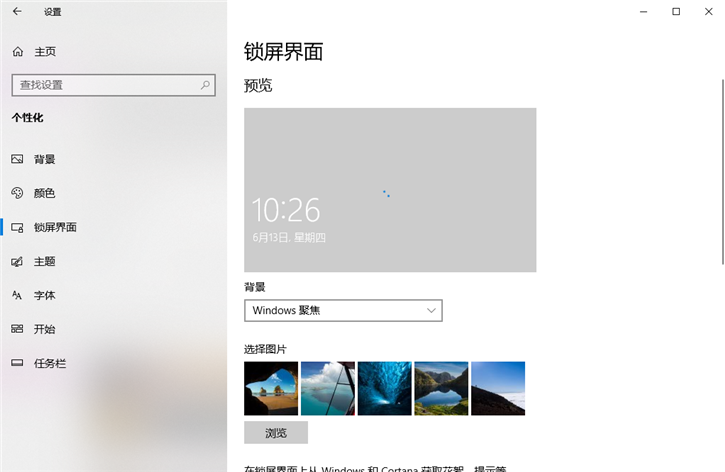
5.所有壁纸加载完毕后,我们将在屏幕上看到Windows焦点功能为我们显示的壁纸。如果您不喜欢,可以再次点击切换当前显示的壁纸;
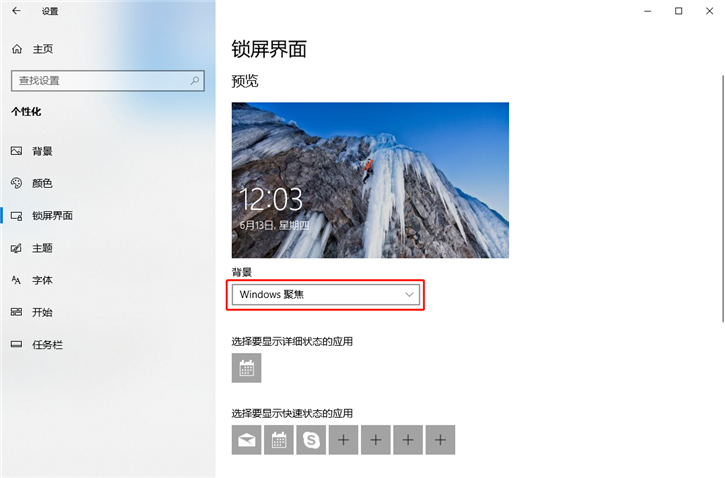
6.要查看效果,我们只需按Win+L组合键即可打开屏幕锁定页面。在锁屏页面,我们可以看到当前显示的壁纸。同时,页面右上角会显示是否喜欢的消息提示。点击此提示会弹出两个菜单项。如果您不喜欢这张壁纸,点击不喜欢,系统会自动切换到新的壁纸;

7. 在Windows Focus 设置窗口中,单击选择具有详细状态的应用程序设置,然后单击+ 选择需要显示详细状态的应用程序。同时我们可以在选择菜单中选择你想要显示的应用程序状态信息,可以选择显示天气、日历、邮件等应用程序,如果你想取消其中一个应用程序的显示,选择应用程序列表中的“无”菜单选项;
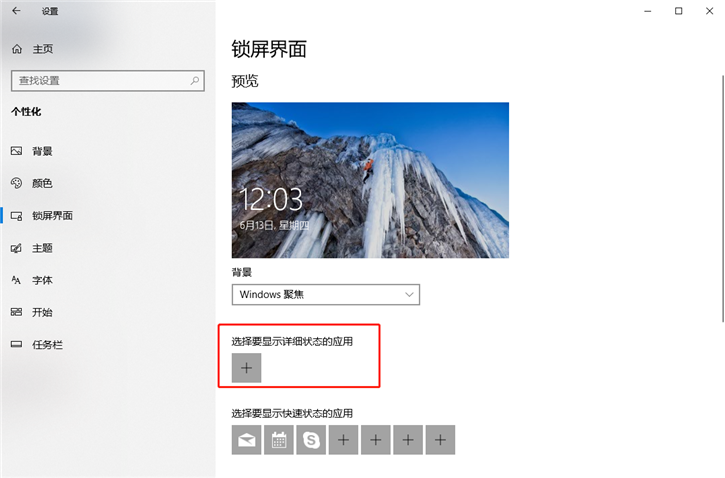
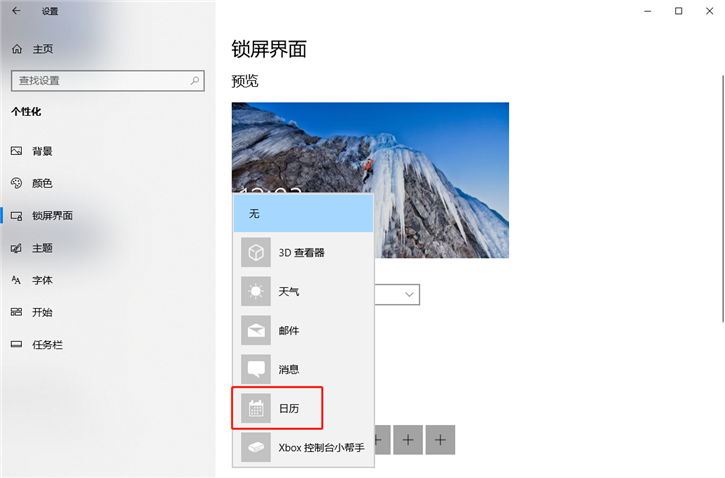
8.除了设置应用程序显示详细状态之外,如果我们需要的话,我们还可以设置应用程序显示快速状态信息。
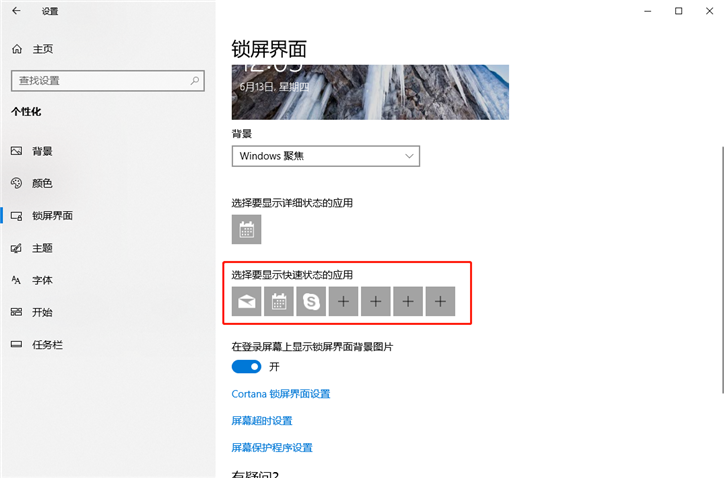
好了,以上就是小编带来的Win10锁屏界面如何设置Windows焦点的详细教程了。大家都学会了吗?如果你也觉得Windows焦点功能有趣的话,不妨参考小编教程中的方法进行设置,就可以轻松实现了!