HP Chromebook 13 笔记本电脑是一款游戏和视听笔记本电脑,配备13.3 英寸显示屏。它采用Intel Core m系列处理器和性能级独立显卡,让用户拥有良好的游戏体验。那么这款高性能笔记本是如何使用U盘安装win10系统的呢?接下来小编就为大家带来HP Chromebook 13笔记本电脑U盘安装win10系统的图文教程。

第一步:制作U盘启动盘并下载系统镜像
1、将U盘插入电脑USB接口,运行安装大师软件,切换到U盘启动,点击U盘模式。
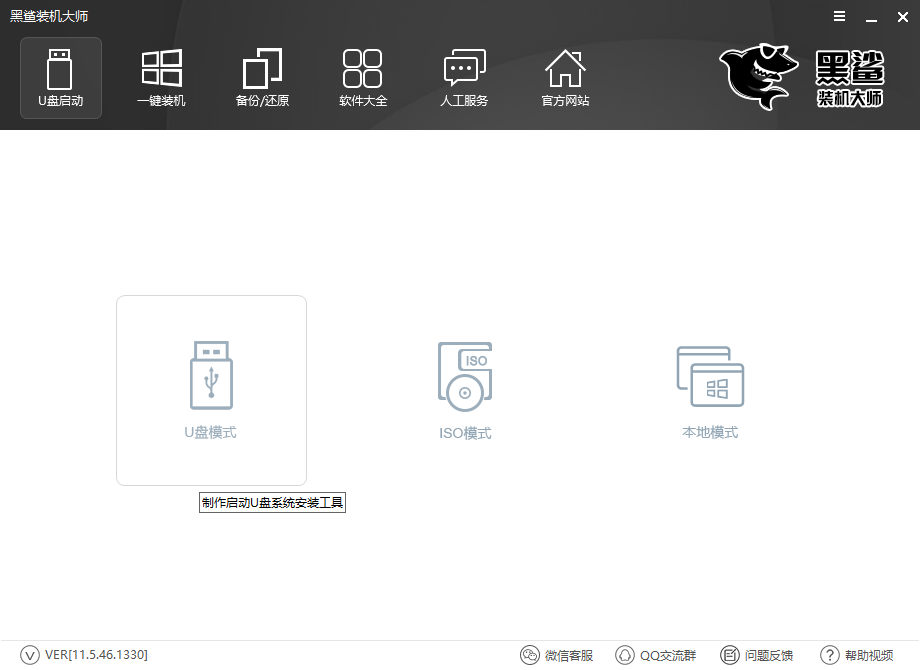
2、检查你的U盘,点击一键创建启动U盘,选择UEFI/BIOS双启动,PE选择高级版本。
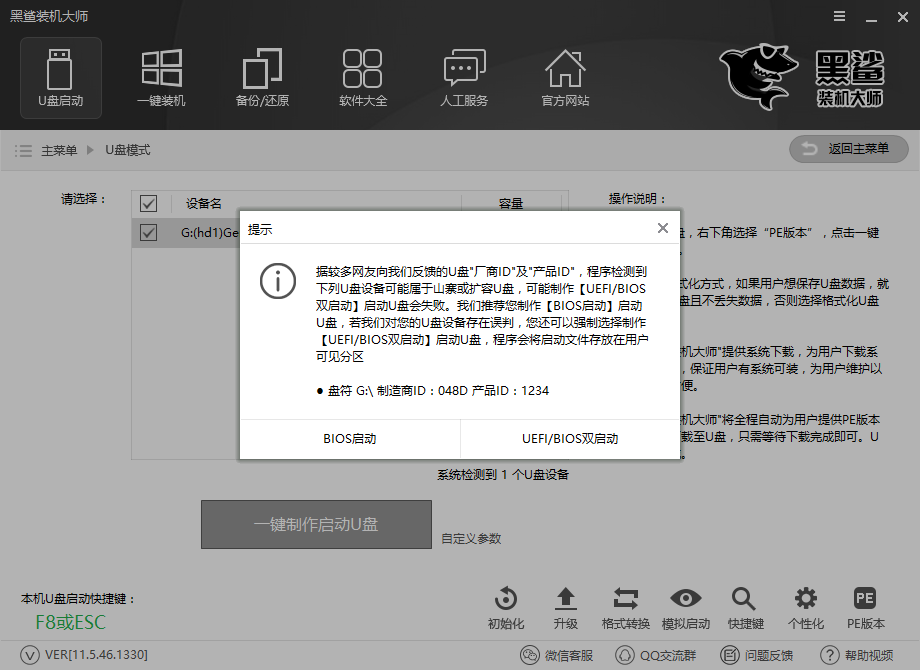
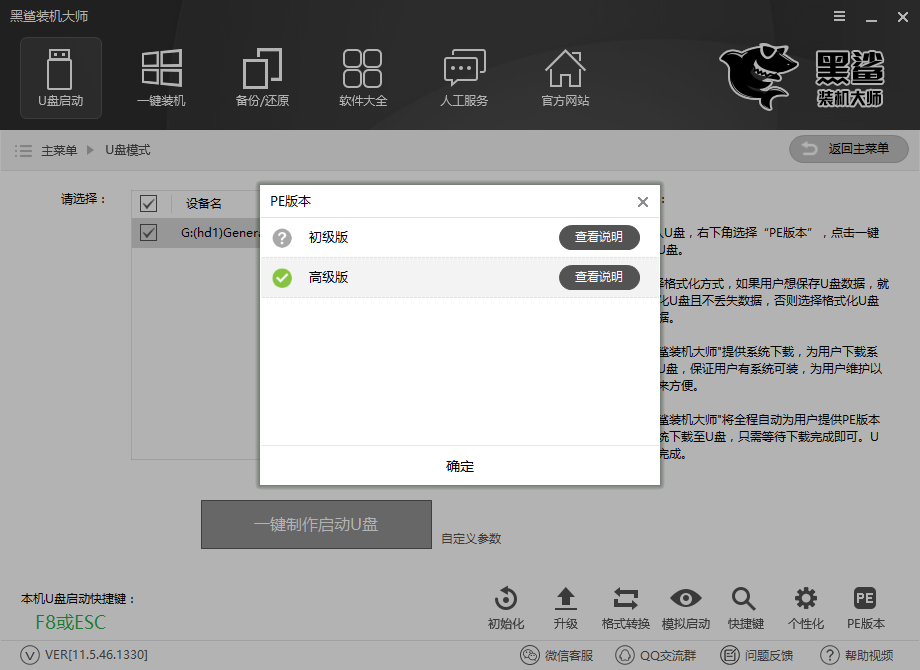
3、点击此处下载需要安装的系统镜像文件。我们正在重装Win10系统。点击查看Win10系统,然后点击下载系统并制作U盘。我们不需要手动完成。我们将等待它自动完成。
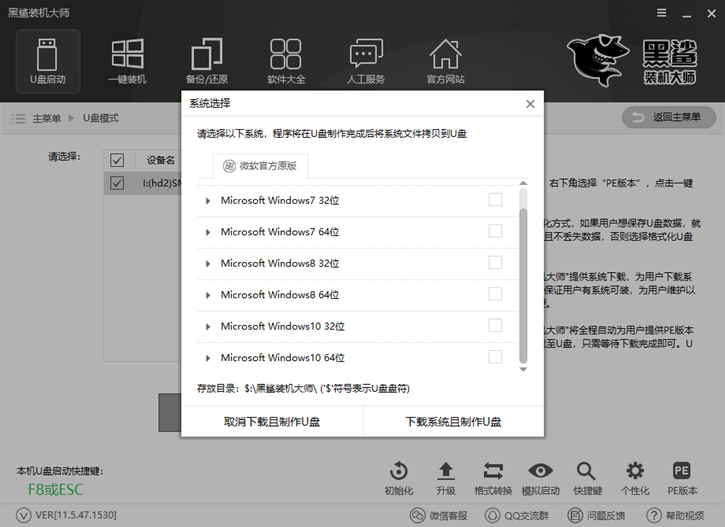
第二步:重启电脑进入PE重装系统
1. 重新启动计算机,启动时按住快捷键。在调出的界面中选择USB选项。进入PE选择界面,选择02进入PE系统。 USB启动快捷键可以在USB启动盘制作工具中查询,或者开机时屏幕下方会出现快捷键提示。 boot对应的键也是启动快捷键。
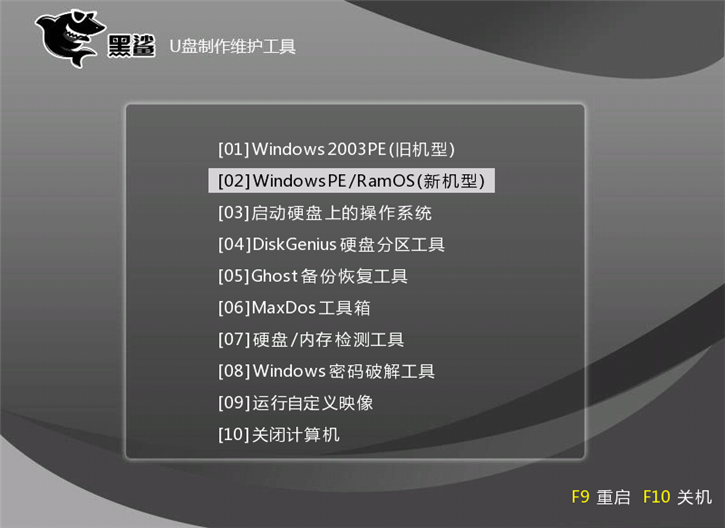
2、进入PE系统桌面后,会自动弹出PE安装工具。在这里,勾选需要安装的Win10系统,选择你的系统盘(一般是C盘)作为目标分区,然后点击安装系统。
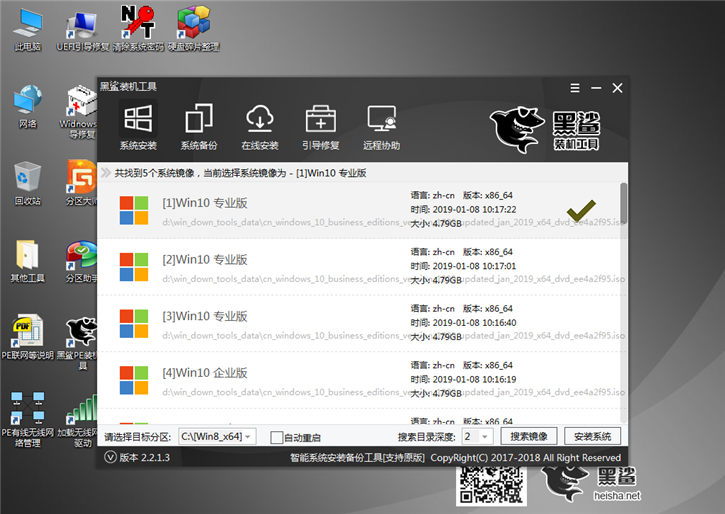
3、进入系统安装及后期部署流程。这期间我们没有必要进行操作。安装完成后,记得拔掉U盘。只需要耐心等待系统部署完成,即可进入win10系统桌面。
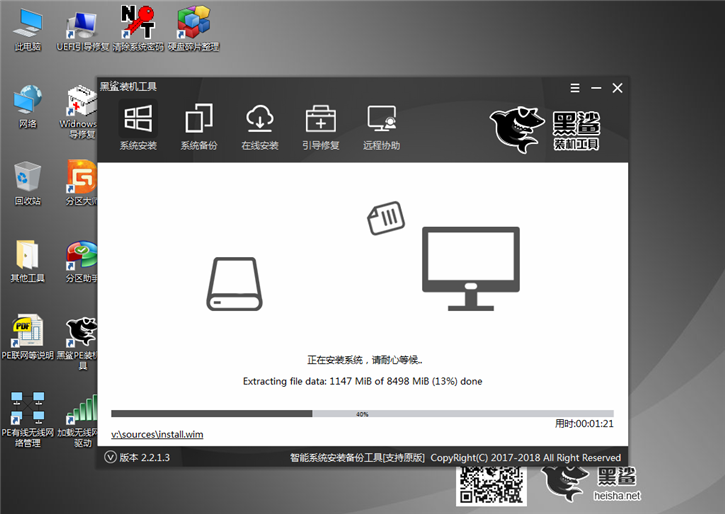
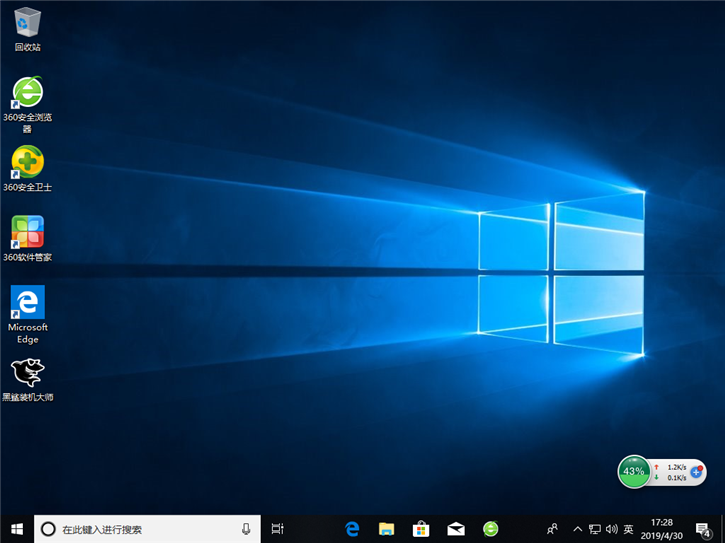
以上就是小编为大家带来的HP Chromebook 13笔记本电脑U盘安装win10系统的图文指南。 HP Chromebook 13笔记本重装系统,使用安装大师制作的启动U盘进行重装,简单、方便、快捷。