雷神g7000m笔记本是2018年推出的一款游戏影音笔记本,这款电脑采用英特尔第八代酷睿i7处理器和性能级核芯显卡,满足用户日常娱乐需求。那么这款雷神g7000m笔记本如何使用U盘安装win8呢?接下来小编为大家带来雷神G7000M笔记本U盘安装win8系统的操作方法。

一、准备工作
.使用8G以上容量的空U盘,制作成PE启动盘;
.在安装大师中下载win8系统并保存到U盘;
.如果是非uefi机型,直接从硬盘安装,无需格式化磁盘;如果支持uefi,建议通过U盘安装,需要格式化盘,并备份硬盘上的所有数据。
二、重装步骤
1、将PE启动盘插入需要安装win8系统的电脑中。重新启动后,按F12或F11或Esc等启动快捷键,弹出启动菜单对话框,选择识别的U盘选项,通常是U盘的名称。或者带有USB 一词的产品,例如KingstonDT。如果要以uefi模式安装,选择有UEFI模式的项,按回车键进入。
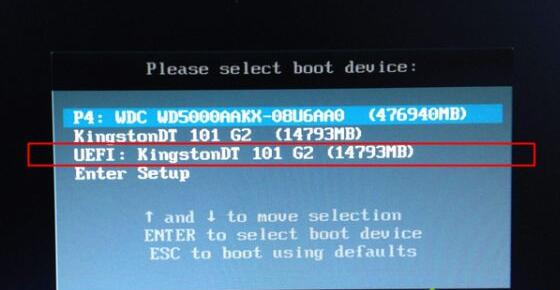
2、选择WindowsPE/RamOS(新型号),按Enter键进入PE系统。
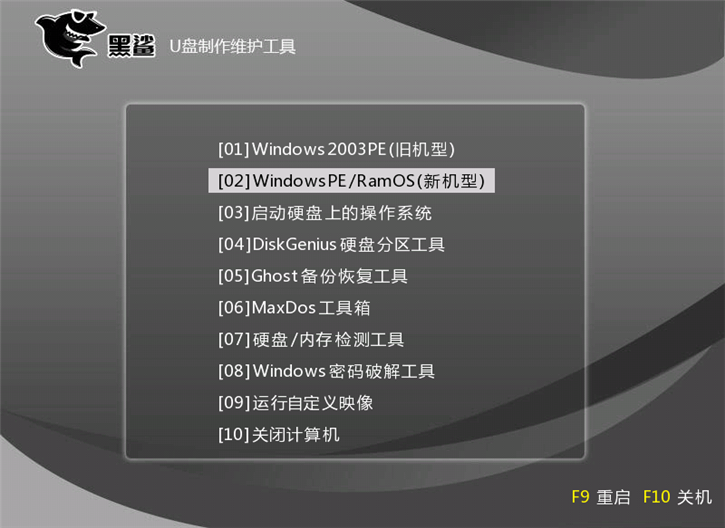
3、进入PE后,双击打开PE安装工具,自动读取位于U盘中的win8系统镜像。然后选择安装位置,一般是C盘。选择后,点击安装系统。
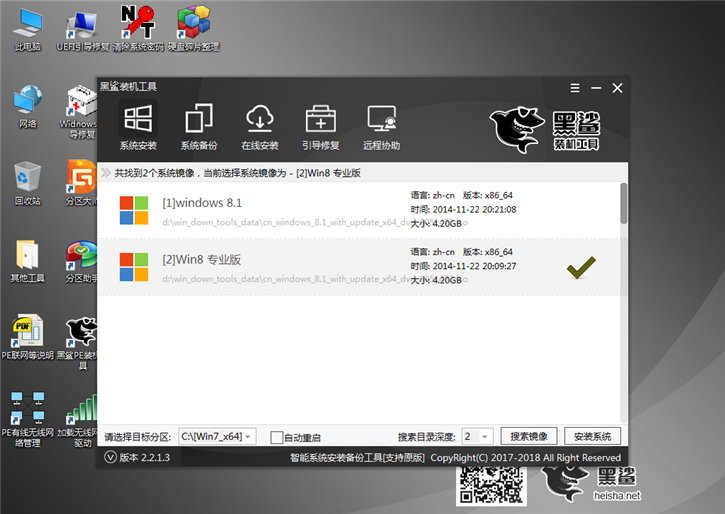
4、进入安装界面,执行win8系统安装到C盘的流程。您需要等待一段时间。
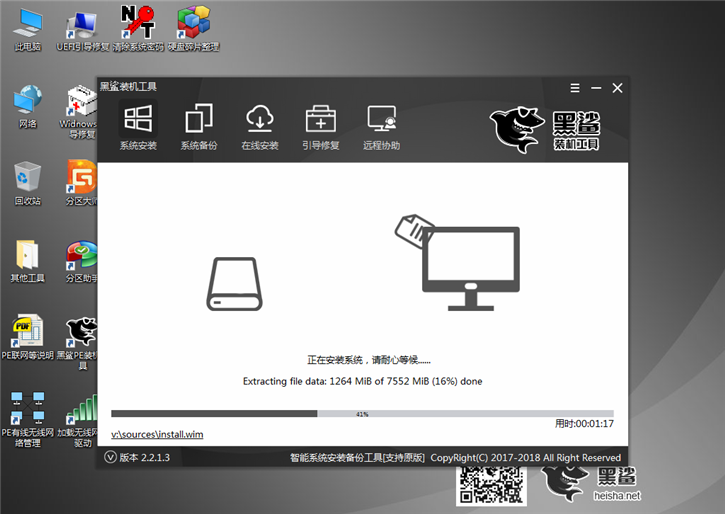
5、重启过程中拔出U盘,然后进入该界面,进行win8系统的部署操作,最后启动进入win8桌面。
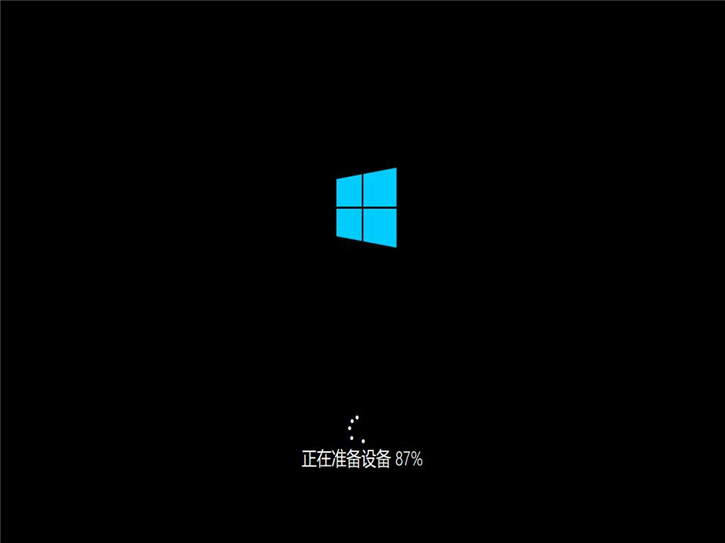
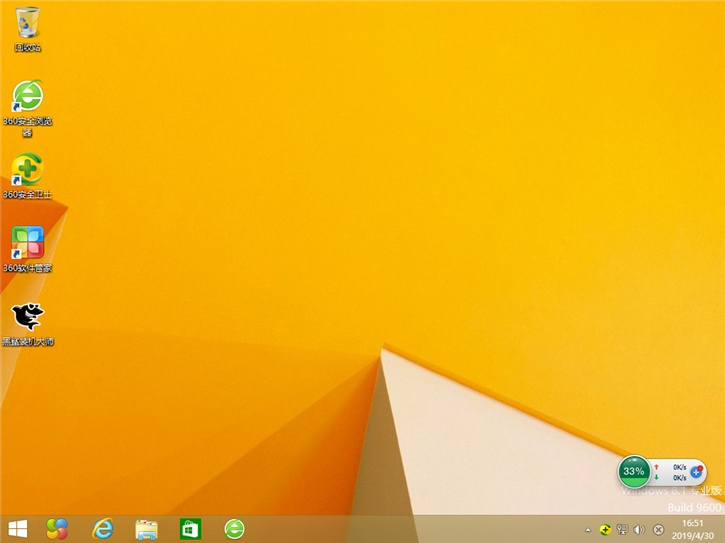
以上就是小编给大家带来的雷神g7000m笔记本U盘安装win8系统的操作方法。
分享到: