Mechanical Revolution S1 笔记本电脑是一款时尚轻薄的笔记本电脑,配备14 英寸显示屏。它采用英特尔第八代酷睿i5处理器和MX150系列独立显卡,可以满足用户锻炼的需求。那么这款机械革命S1笔记本电脑如何使用U盘重装win7系统呢?接下来小编为大家带来机械革命S1笔记本电脑使用U盘重装win7系统的操作方法。

U盘重装前的准备:
.准备一个8G左右的U盘;
.下载安装主软件;
.制作USB启动盘。
机械革命s1笔记本u盘重装win7系统步骤:
1、插入准备好的U盘,点击U盘启动下的U盘模式。勾选刚刚插入的U盘,点击“一键创建可启动U盘”。
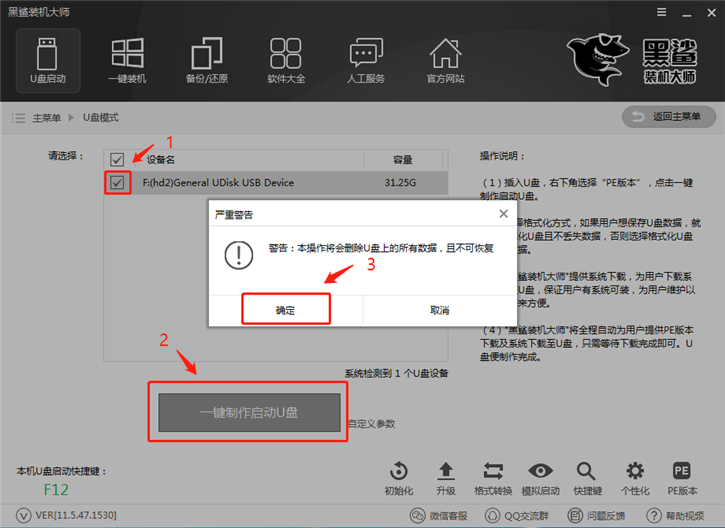
2.下一步是选择要安装的系统。这里小编选择的是win7 64位旗舰版,然后点击“下载系统并创建U盘”,这样就可以帮助我们下载系统并创建为可启动U盘了。
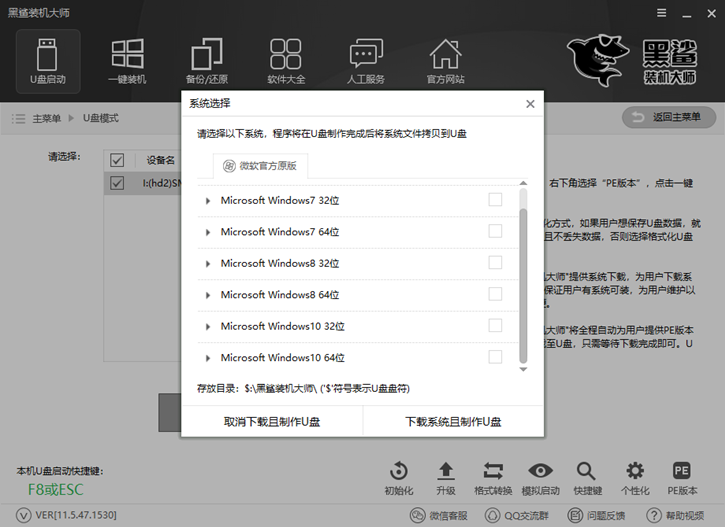
3. USB启动盘创建成功后,重新启动计算机。通过USB快捷键启动BIOS设置。将USB项目设置为第一项,进入PE系统。通过USB启动快捷键可以查看。
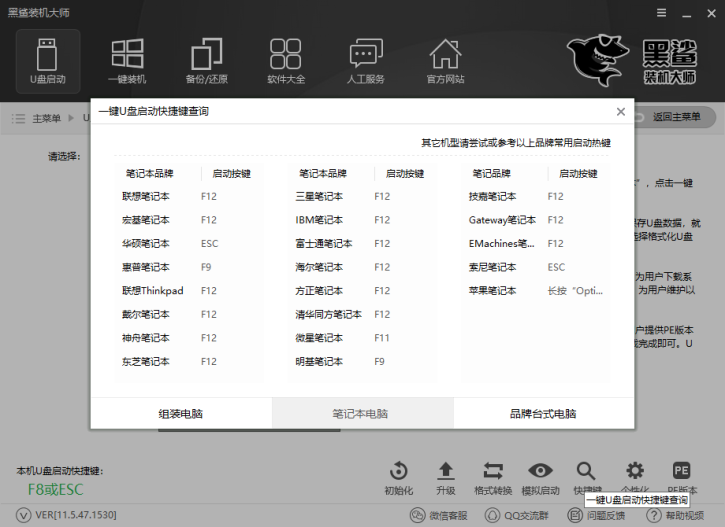
4、然后根据自己的电脑型号选择进入对应的PE系统。一般我们选择WindowsPE/RamOS(新型号),按Enter键进入。
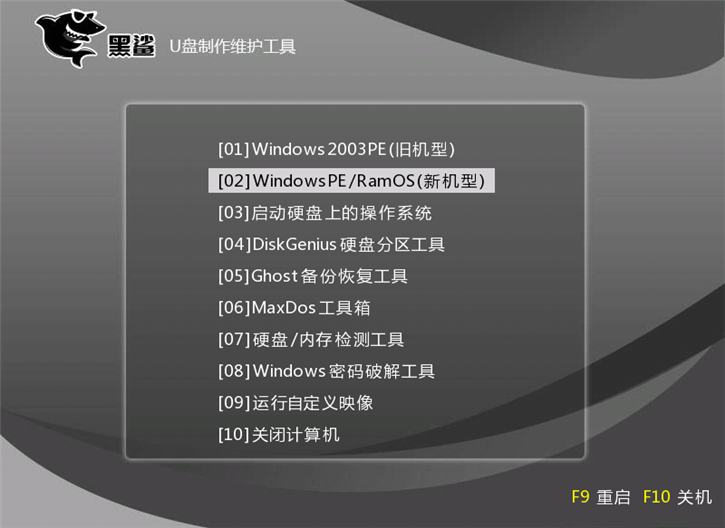
5、进入PE系统后,在界面中选择U盘中的win7系统,选择需要安装的盘符,点击Install System安装系统。
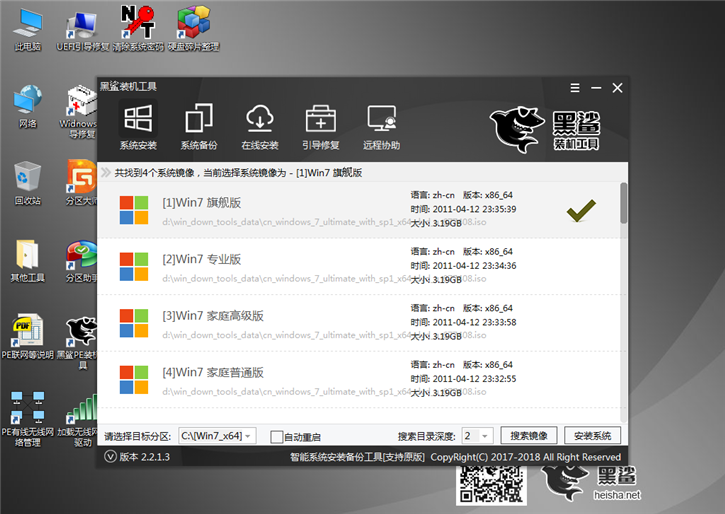
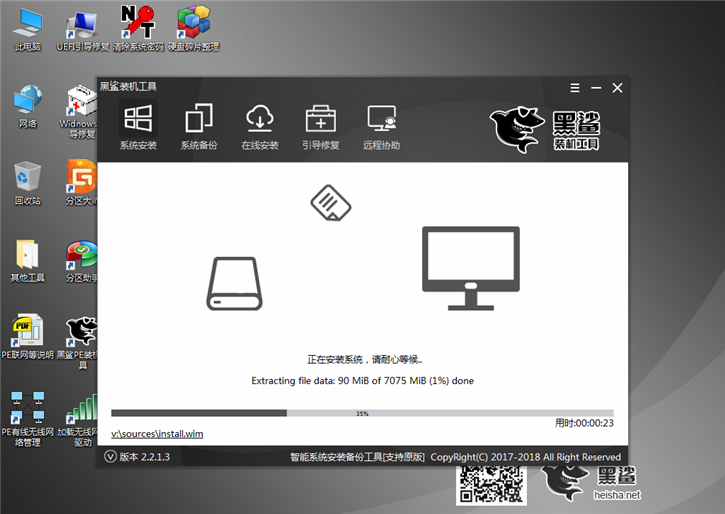
6.系统安装完成后,再次重启进行环境部署。部署完成后即可进入新的win7系统。
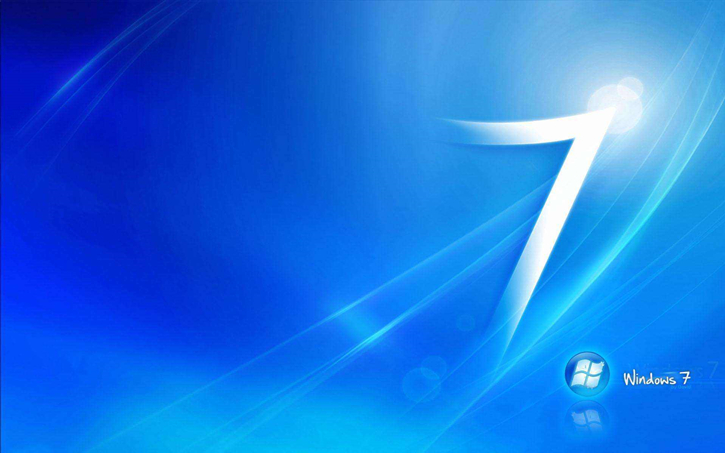
以上就是小编为大家带来的机械革命S1笔记本U盘重装win7系统的操作方法。如果您还想使用U盘重装电脑系统,那么只需从安装大师中选择U盘重装即可。