阿尔轩Ranger z1笔记本是一款游戏影音笔记本,拥有17.3英寸大显示屏。它采用Intel酷睿四核处理器和发烧级独立显卡,让游戏玩家拥有良好的游戏体验。那么如何在这款高配置笔记本上一键安装win10呢?接下来小编为大家带来阿尔轩Ranger Z1笔记本一键安装Win10系统的详细步骤。

一键重装前的准备工作与注意事项:
.在线下载系统文件一键重装,必须保证良好的网络环境;
.重装系统会格式化C盘,所以提前备份好重要文件,以免丢失;
.根据您的电脑配置选择对应的系统重新安装。 4G以下重装32位系统,4G以上重装64位系统。
爱尔轩游侠z1一键安装系统win10的步骤:
1、下载并打开安装大师后,点击软件界面一键安装选项下的系统重装。 Installation Master会进行环境检测并显示当前计算机信息。用户可以根据这些信息选择适合自己计算机的系统。
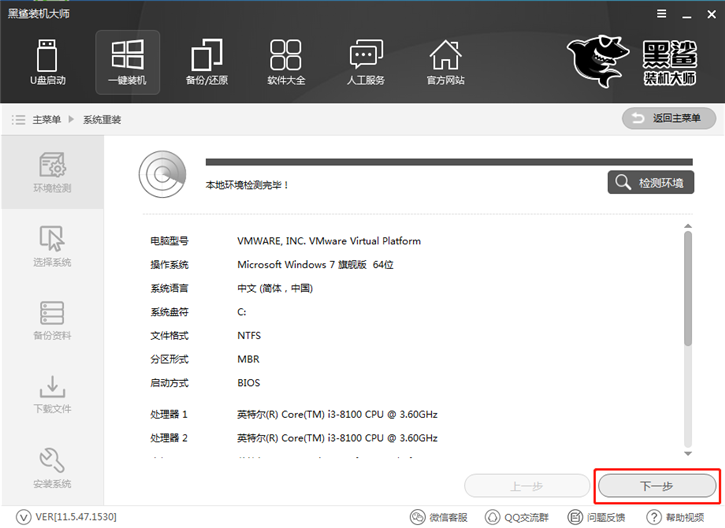
2.安装大师提供win7、win8、win10多种系统可供选择。无论是32位还是64位,你都可以找到合适的系统。用户可以自由选择合适的系统进行重装。
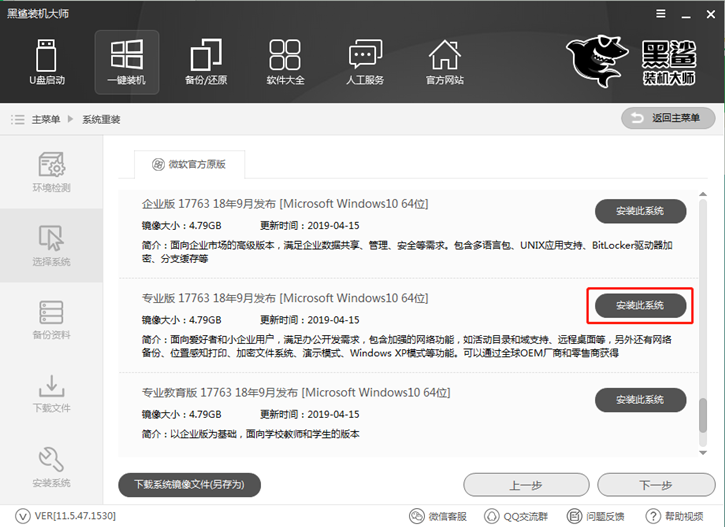
3、安装师傅重装系统前可以备份C盘的文件。只要勾选相应的文件即可,安装大师在下载系统时会备份这些文件。
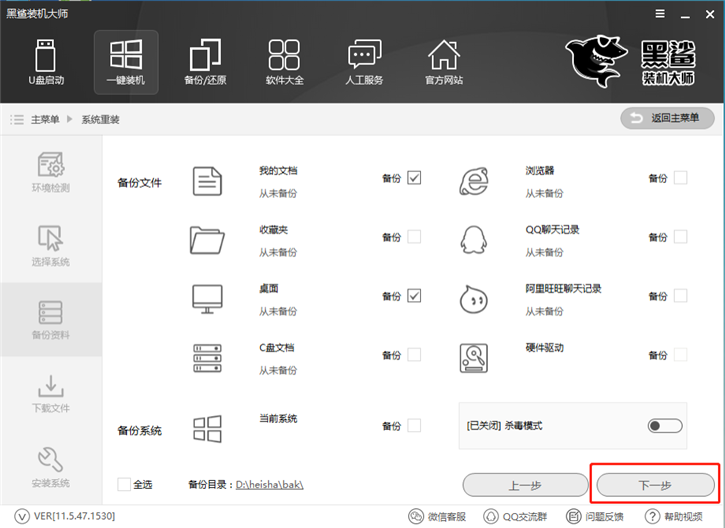
4、选择要安装的系统和要备份的文件后,安装大师会为我们下载对应的系统文件并备份文件。系统文件较大,下载需要一定时间。
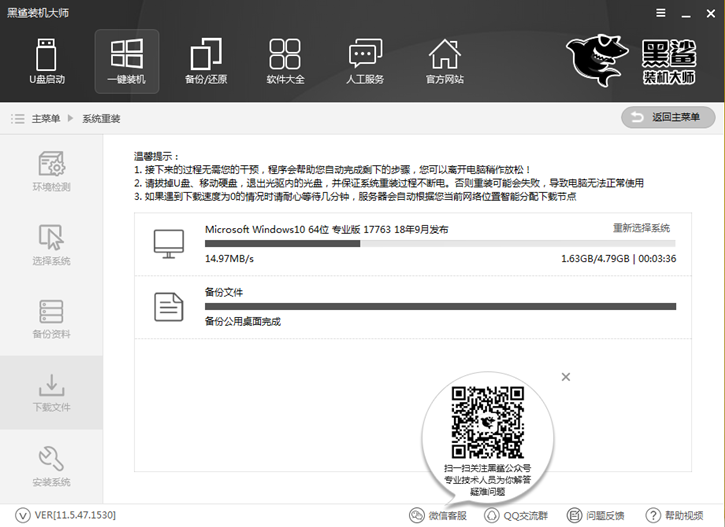
5、系统下载完成后,启动项中会添加PE安装模式。重启电脑后默认会进入韩博士PE开始系统安装。
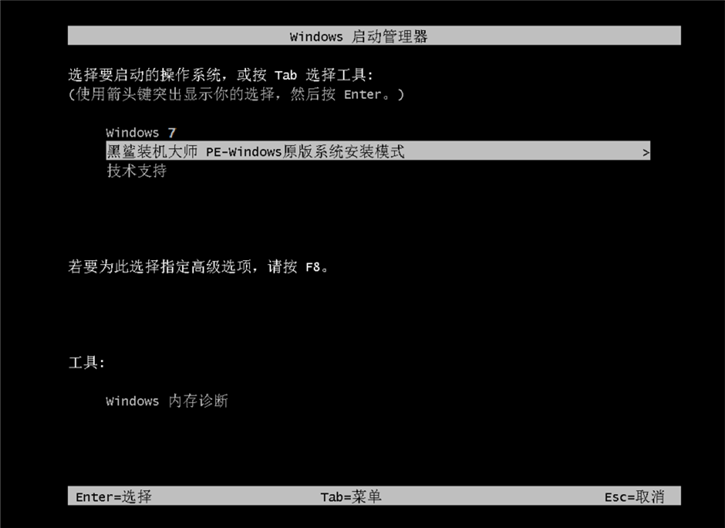
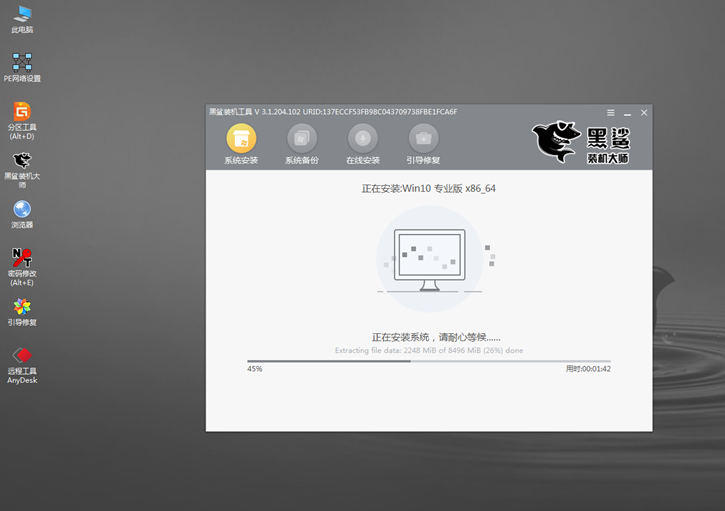
6、系统安装完成后,会再次重新启动。第一次进入重装系统时,会部署环境并安装相应的驱动。系统部署完成后,即可进入新系统。
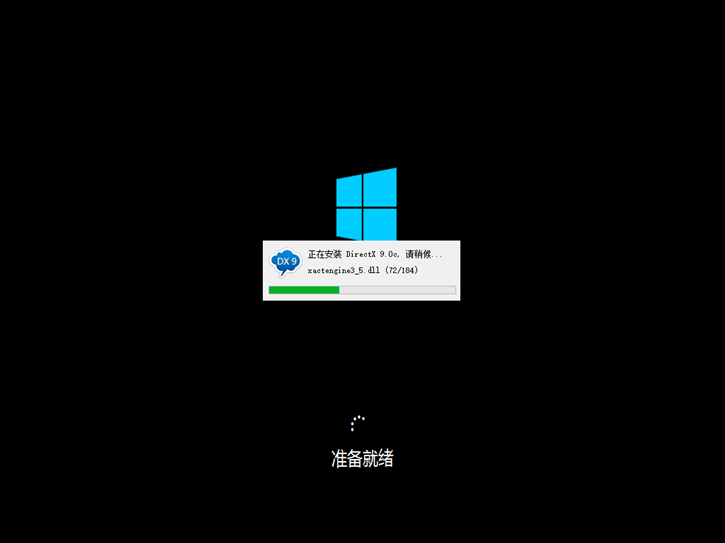
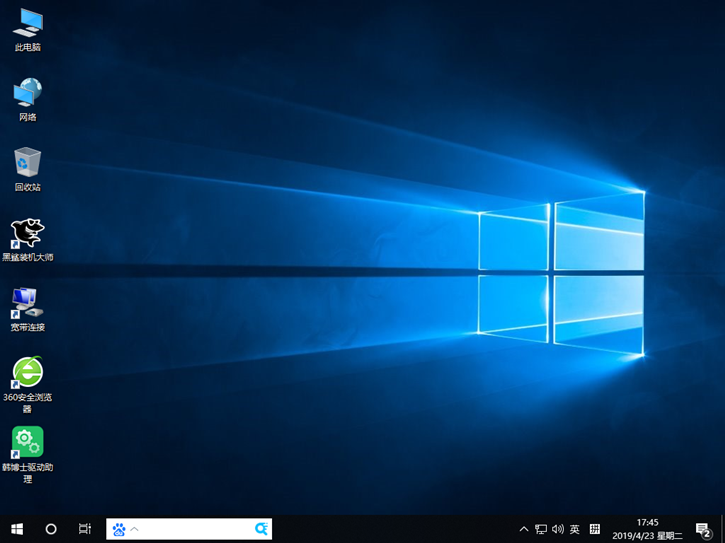
以上就是小编为大家带来的阿尔轩游侠z1笔记本一键安装win10的详细步骤。