计算机网络初始化命令可以很好的帮助我们解决网络问题。一般来说,普通用户遇到网络问题时不知道该怎么办。他们通常可能会使用第三方网络修复工具,但不一定能够修复成功。其实没必要这么麻烦,通过电脑内置操作就可以实现。本文小编将为大家带来计算机网络初始化命令的具体操作,快来学习一下吧。
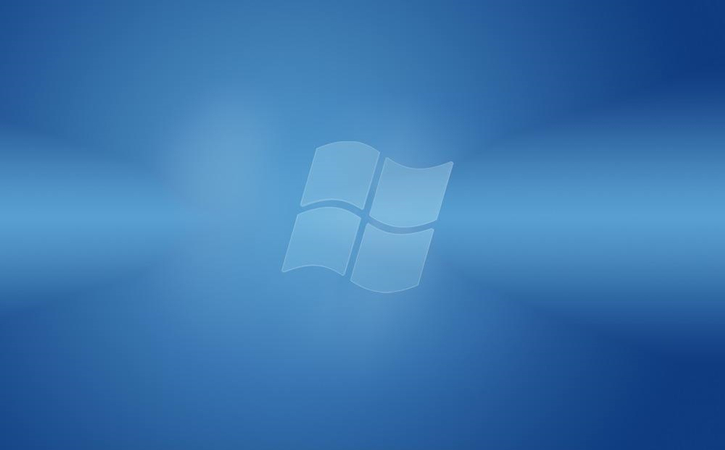
1、右键单击左下角的开始菜单,在打开的菜单项中选择任务管理器;
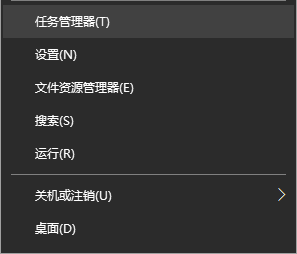
2、在任务管理器窗口中,点击文件——运行新任务;
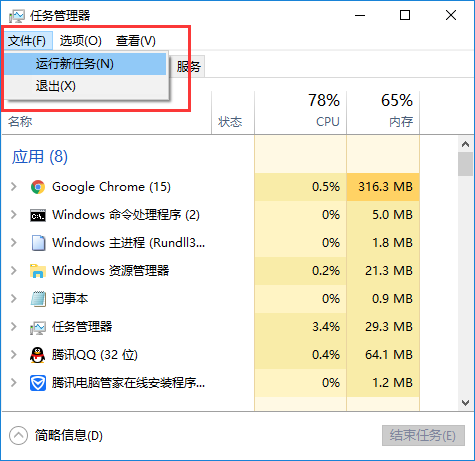
3、创建一个新任务(Windows会根据你输入的名称为你打开相应的程序、文件夹、文档或互联网资源),输入:cmd命令,记得勾选以系统管理权限创建此任务,最后确认或返回Car,打开命令提示符窗口;
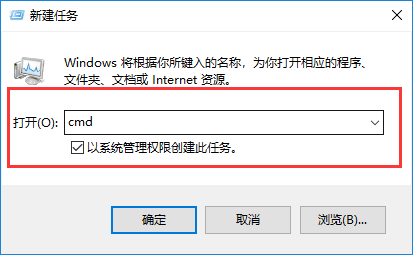
4. 在命令提示符窗口中输入:netshwinsockreset 命令并按回车键。如果成功,会提示:成功重置Winsock目录。您必须重新启动计算机才能完成配置;
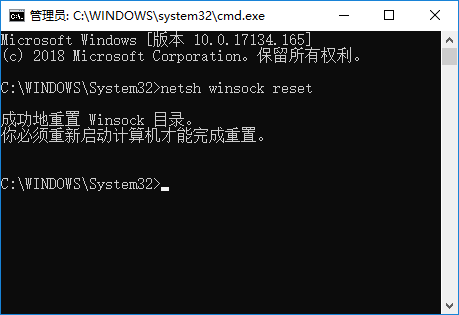
5、然后输入:ipconfig/registerdns命令并回车。如果成功,会提示:Windows IP 配置已开始为此计算机的所有适配器注册DNS 资源记录。任何错误都会在15 分钟内报告在事件查看器中。
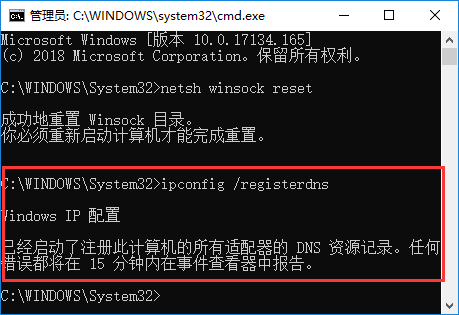
完成操作后,重新启动计算机即可完成网络初始化操作!
好了,以上就是小编给大家带来的计算机网络初始化命令的具体操作了。你都学会了吗?如果以后你的电脑遇到网络问题,也无需寻找第三方软件。只需按照小编教程中的步骤操作,就可以轻松解决网络故障!
分享到: