普通电脑用户习惯通过右键创建或删除文件夹,但是创建文件夹还有一个操作很多用户可能不知道,那就是使用cmd命令行来执行。对于一些喜欢使用命令行的用户来说,无疑是一种非常方便快捷的方式。那么如何使用呢?下面小编就为大家带来如何使用cmd在电脑上创建文件夹的详细教程。我们一起来学习一下吧!
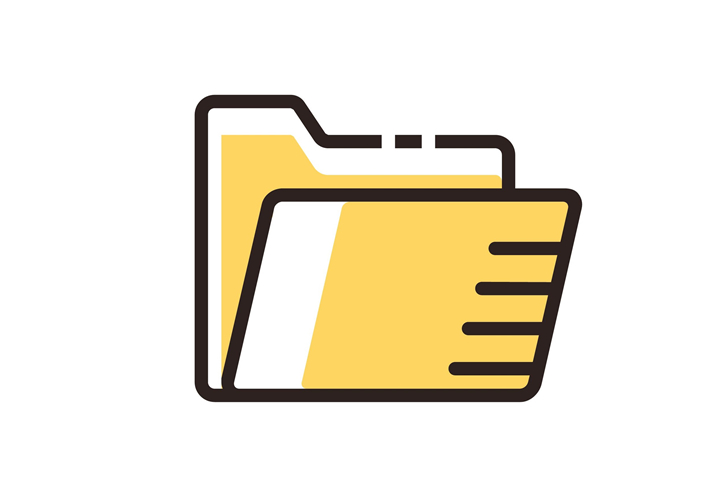
1、按Win+R组合键打开运行,输入:cmd,按确定或回车打开命令提示符窗口;

2、在命令提示符窗口中输入:md e:wenjian.命令,表示在E盘创建一个名为file的文件夹。请记住文件后面有两个点。不要忘记添加它。返回重新启动汽车后,可以在E盘上看到创建的文件夹;

3、在命令提示符窗口中输入:rd e:wenjian.命令,表示删除E盘上名为file的文件夹。请记住文件后面有两个点。不要忘记添加它。返回重新启动汽车后,可以看到E盘上的文件夹已被删除。

好了,以上就是小编给大家带来的如何使用cmd在电脑上创建文件夹的详细教程了。
分享到: