选项1 - 通过设置
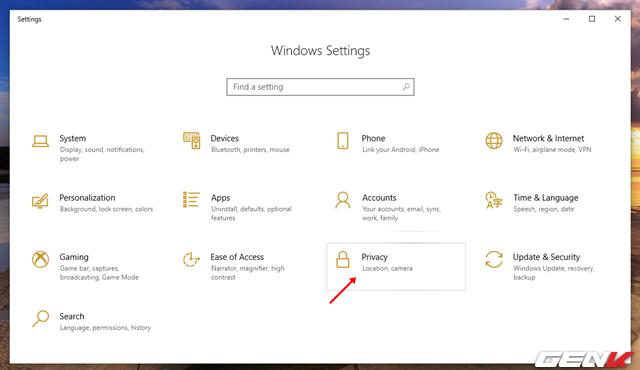
步骤1:开始设置并点击隐私设置。
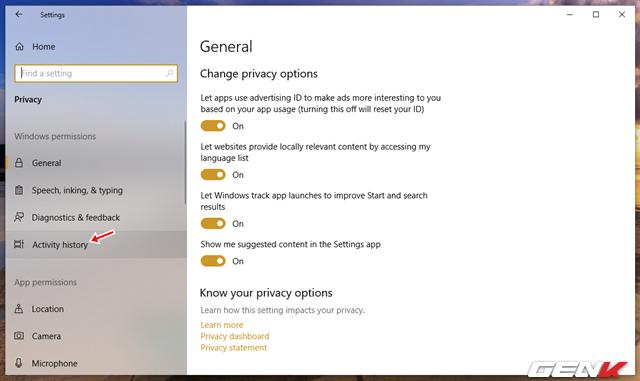
第2步:列出隐私设置中的设置,找到并点击活动历史记录选项。
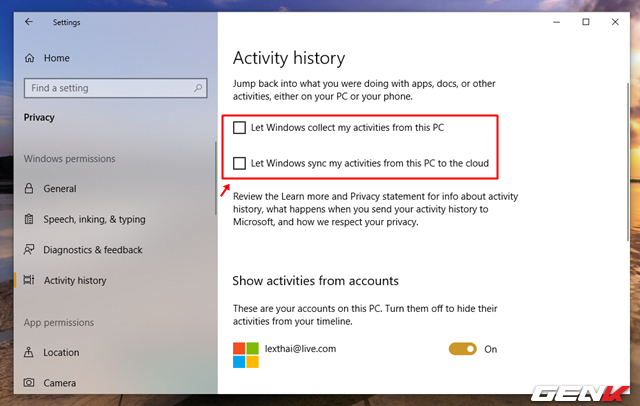
第3步:继续取消选中“让Windows从这台PC收集我的活动”和“让Windows将我的活动从这台PC同步到云端”。
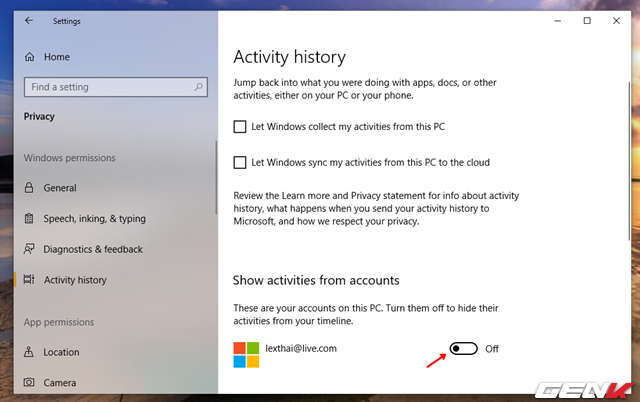
在Win10上显示您的Microsoft帐户的选项继续冲洗关闭。
当您想要恢复时间轴功能时,只需颠倒上述步骤即可。
方法2 - 使用本地组策略编辑器
如果您是系统管理员,则可以利用本地组策略编辑器在2018年4月10日的Windows上禁用时间轴功能,如下所示。
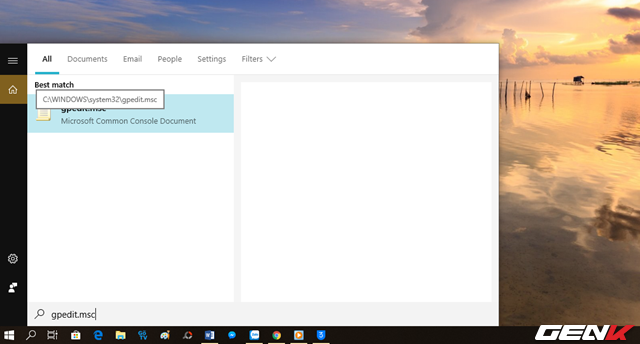
第1步:在Cortana中输入关键字“gpedit.msc”,然后点击结果如图所示。
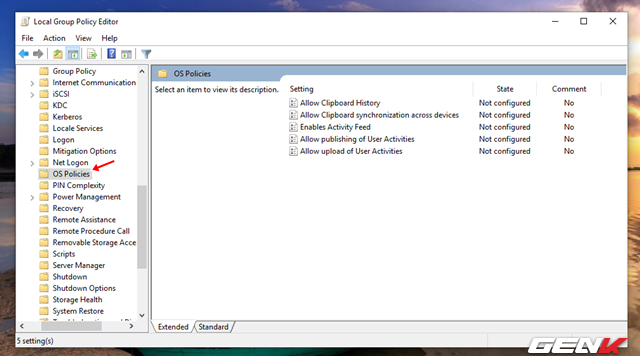
步骤2:将出现本地组策略编辑器窗口,转至计算机配置>管理模板>系统>操作系统策略。
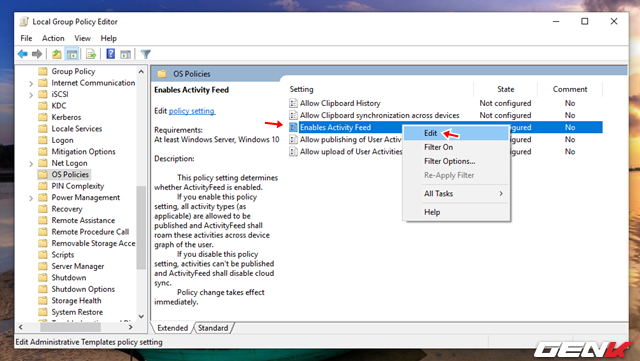
第3步:在右侧窗格中右键单击“启用活动源”选项,选择“编辑”。
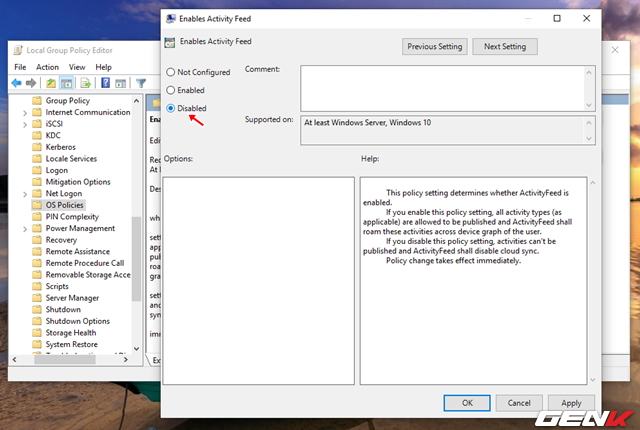
第4步:出现设置窗口,勾选“已禁用”选项并点击应用>确定保存。
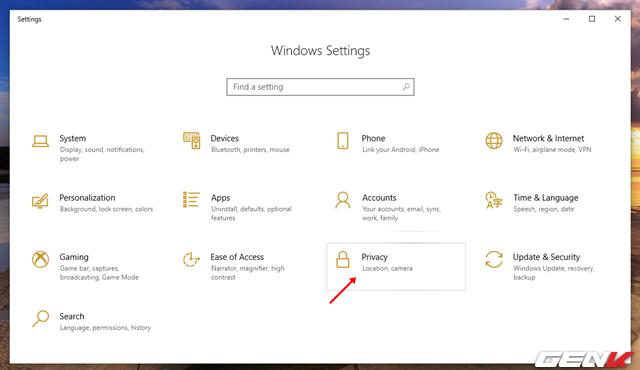
步骤1:开始设置并点击隐私设置。
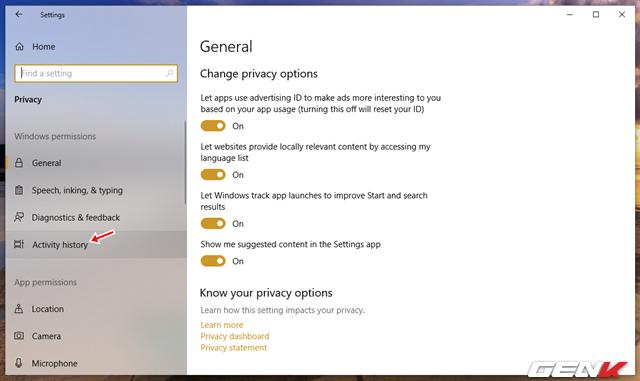
第2步:列出隐私设置中的设置,找到并点击活动历史记录选项。
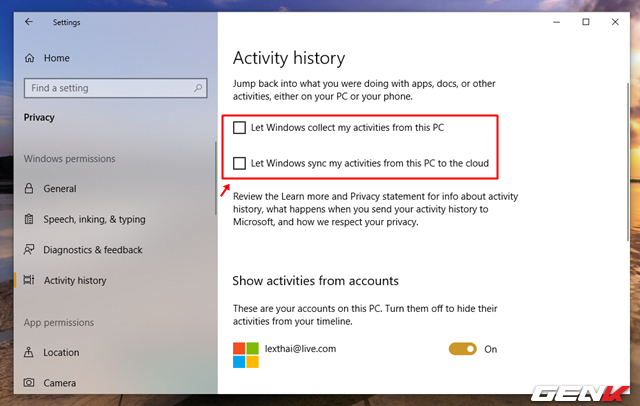
第3步:继续取消选中“让Windows从这台PC收集我的活动”和“让Windows将我的活动从这台PC同步到云端”。
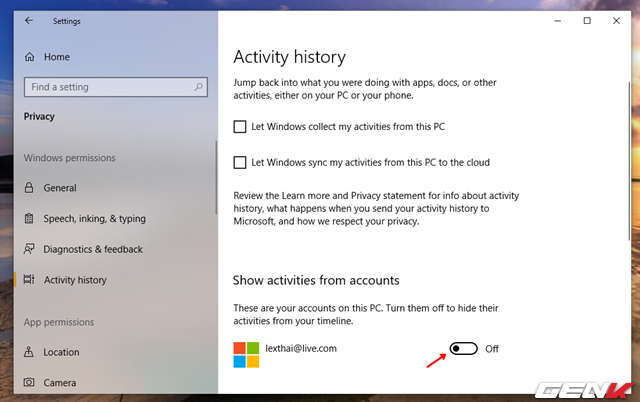
在Win10上显示您的Microsoft帐户的选项继续冲洗关闭。
当您想要恢复时间轴功能时,只需颠倒上述步骤即可。
方法2 - 使用本地组策略编辑器
如果您是系统管理员,则可以利用本地组策略编辑器在2018年4月10日的Windows上禁用时间轴功能,如下所示。
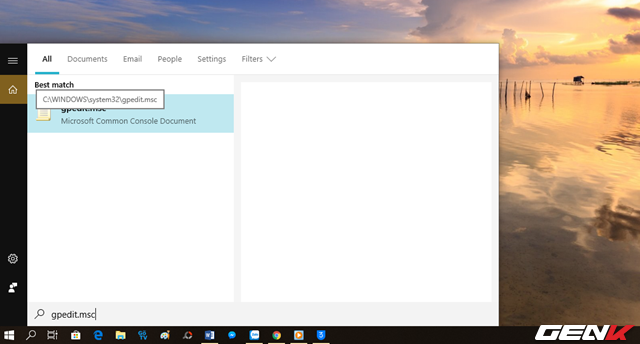
第1步:在Cortana中输入关键字“gpedit.msc”,然后点击结果如图所示。
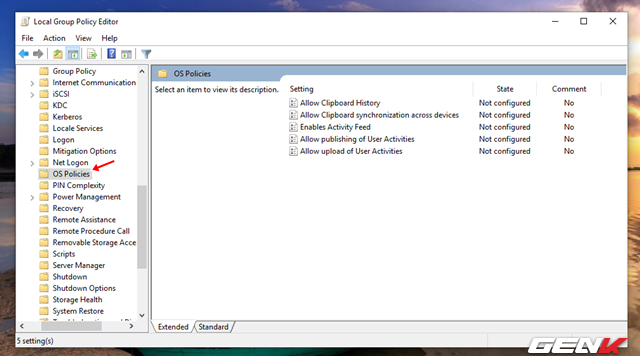
步骤2:将出现本地组策略编辑器窗口,转至计算机配置>管理模板>系统>操作系统策略。
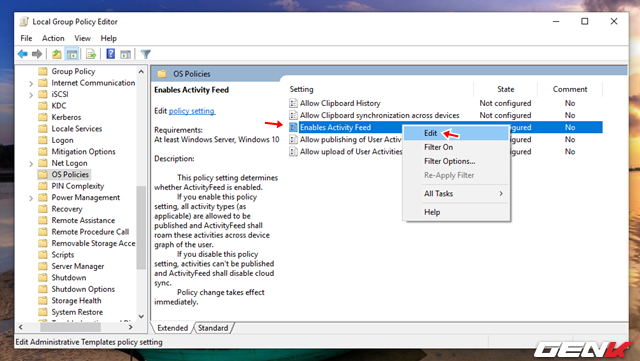
第3步:在右侧窗格中右键单击“启用活动源”选项,选择“编辑”。
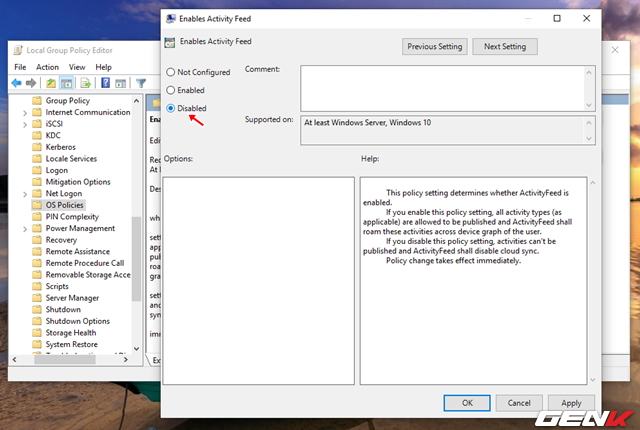
第4步:出现设置窗口,勾选“已禁用”选项并点击应用>确定保存。
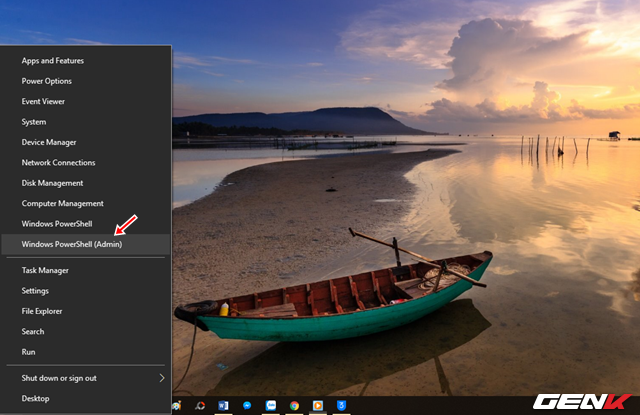
第5步:重新启动Windows以使更改生效或右键单击开始按钮并选择Windows PowerShell(管理员)。
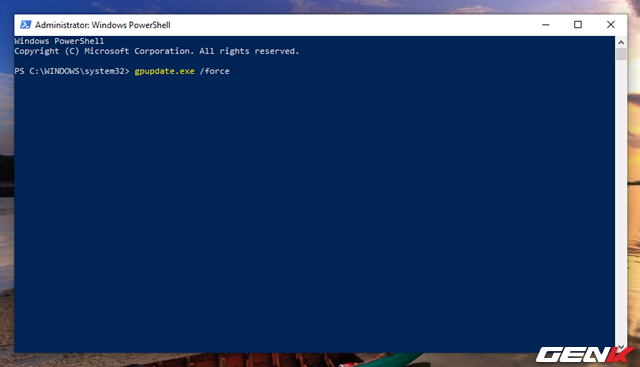
在Windows PowerShell中键入“gpupdate.exe / force”,然后按ENTER执行该命令。 然后,2018年4月10日的时间轴功能将立即禁用,无需重新启动计算机。
分享到: