教你使用excel分页打印的方法:
1、首先我们进入“分页预览”界面;

2、鼠标选中此单元格,单击右键,然后点击插入“分页符”。这时将在两个班级之间插入分页符,如图:
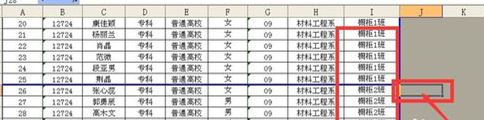
3、插入后的效果如下,可以看到两个班之间已经被分页符线条分开了,如图:
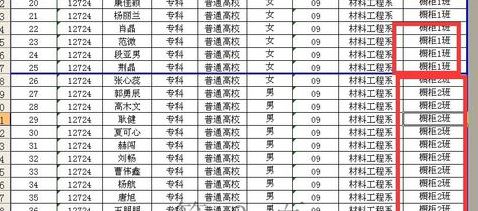
4、鼠标定位到此位置,然后再次右键点击插入分页符,在另两个班级之间插入分页符。
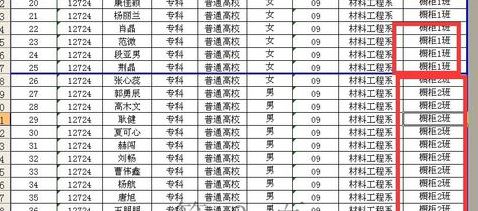
如上图所示小编已经将该表格分成了3页打印!
以上便是飞飞一键重装给大家介绍的关于excel分页打印的详细操作方法,此时我们很好的利用了分页符的功能!
分享到: