直接截取全屏:
快捷按键:PrintScreen或者Ctrl Printcreen
有些小伙伴们可能会说,我的键盘上没有这个按键啊,这是因为有些笔记本会将这个按键的名称缩写为“prt scr”,所以~换个马甲我照样认识你!
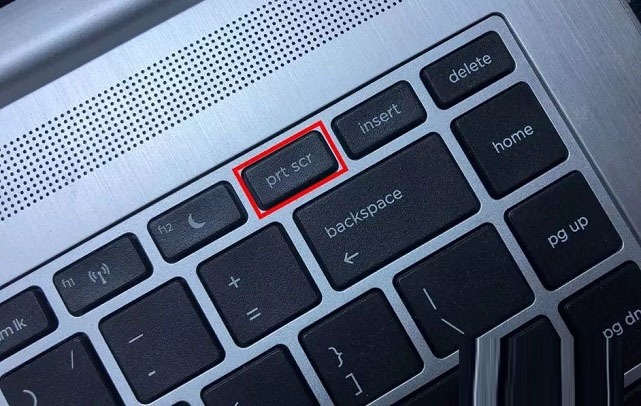
使用键盘上PrintScreen按键的时候,将会截取整个屏幕,接下来小伙伴们可以在任意的图片编辑软件中进行粘贴(比如说Windows 自带的画图软件)。
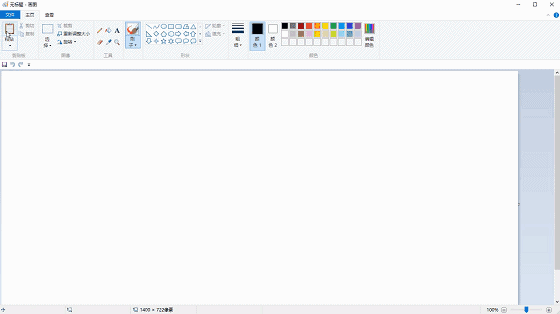
截图直接保存:
快捷按键:Win+PrintScreen
刚才说的截图操作并没有直接保存为图片文件,需要将内容粘贴到图片编辑软件才能完进行下一步操作。
而使用Win+PrintScreen快捷键截取全屏画面后,系统会将截图自动保存到「C:\Users\XXX\Pictures\屏幕截图」(XXX 为用户名称)目录下,省下了保存图片文件的操作步骤。
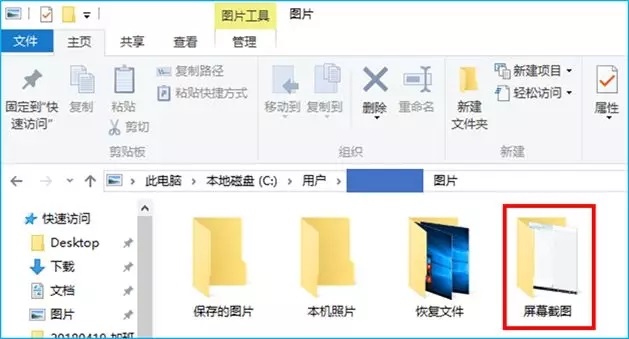
截取活动窗口:
快捷按键:Alt+PrintScreen
用户不希望截取全屏幕画面,而需要截取特定活动软件的画面,可以使用Alt+PrintScreen快捷键,实现截取某个活动窗口的画面。
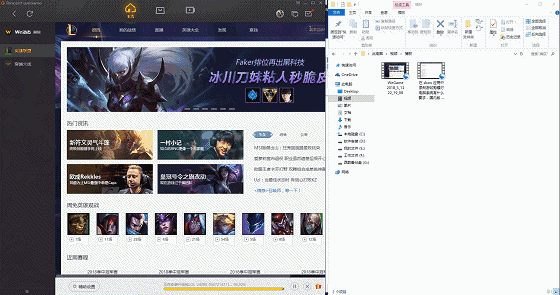
游戏截屏和录屏:
快捷按键:Win+G
在 Windows 10 系统中,内置了一项针对游戏的特色截图工具,通过Win+G唤起简洁的工具条。这个截图工具可以实现在游戏中截取画面,也可以截取其他软件界面。截取的图片会保存在「C:\Users\XXX\Videos\Captures」(XXX 为用户名称)这个文件夹里。
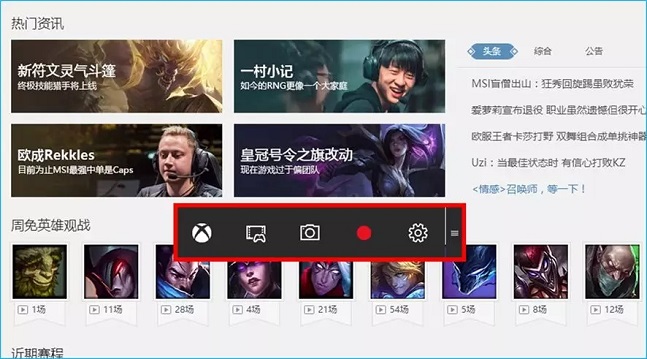
以上便是飞飞一键重装系统给大家分享的win10系统中截屏录屏的详细操作方法!
分享到: