相信很多朋友都熟悉电脑远程桌面连接。也许大家在使用QQ时都使用过“远程协助”功能。远程桌面连接使用得比较频繁,尤其是对于一些做网络运维的朋友来说,但它在QQ中的使用毕竟还是有限的,所以接下来要给大家分享的是通过系统设置来实现远程桌面连接。相信有很多朋友不知道如何连接桌面,一起来学习一下吧!

远程桌面连接设置的具体步骤:
1、进入win7桌面,右键点击电脑图标,选择属性打开,然后在新出现的界面左侧点击远程设置,进入下一步。
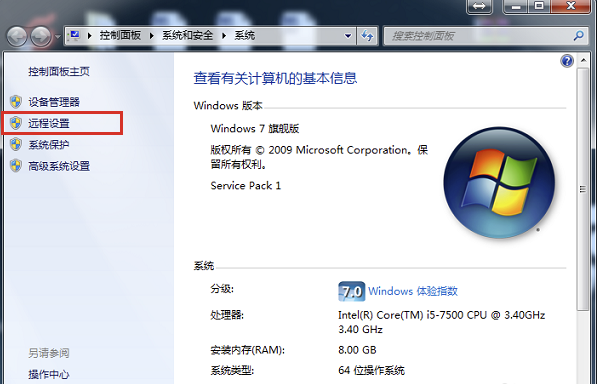
2、在系统属性界面切换到远程选项,勾选“允许计算机与任何版本的桌面连接”,然后进行下一步。
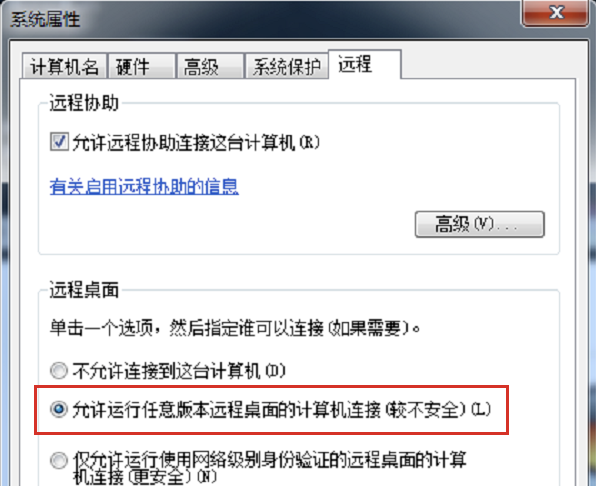
3、然后设置电脑开机密码,继续下一步。
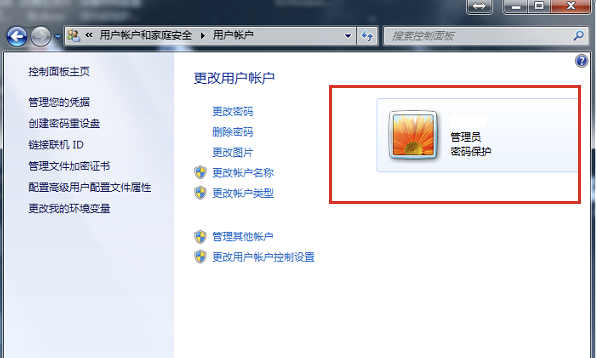
4、找到另一台电脑,打开运行功能,输入mstsc,点击确定,打开远程桌面连接。
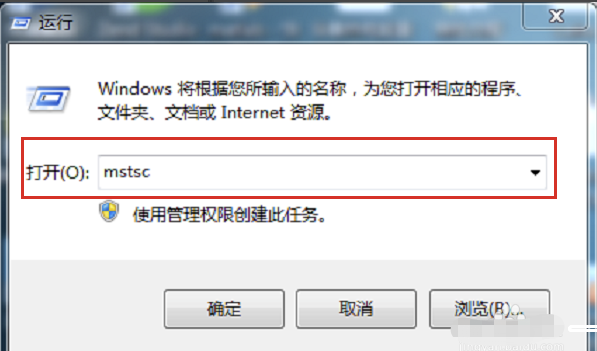
5、然后输入要连接的电脑的IP地址,输入账号密码,点击连接。
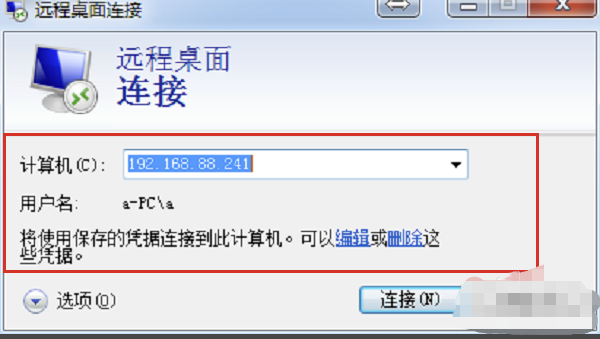
6. 帐号和密码验证正确后,远程桌面连接成功。
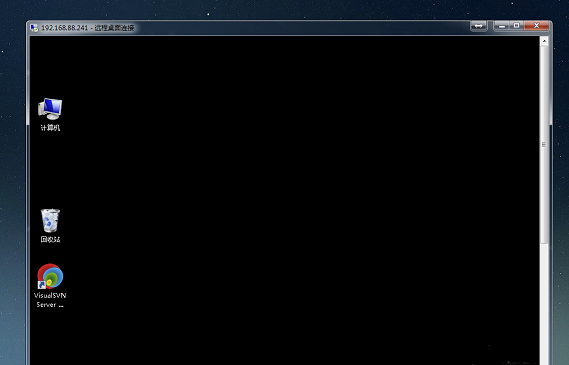
以上就是小编为大家带来的关于电脑远程桌面连接设置的详细教程。如果您有朋友对电脑操作有疑问,需要您的帮助解决,那么您可以按照上面小编教程中的步骤,实现远程桌面控制,帮助您的朋友解决相关问题。不是很好吗?很实用!
分享到: