当我们购买了新的固态硬盘时,我们打算将其用作系统盘,但又不想在新的固态硬盘中重装系统。我们希望在原来的机械硬盘上使用该系统。也就是说,我们需要将原来机械硬盘中的系统完全迁移到新的固态硬盘上,这样可以实现吗?小编给出的答案是:当然!那么这篇文章安装大师小编就给大家分享一下电脑机械硬盘系统迁移到固态硬盘具体操作步骤,看完你就明白了!

1、确认电脑中安装了固态硬盘后,首先进入机械硬盘的系统。开机时连续按F12 键,或关机时按一键恢复键。移动光标选择第三个选项,然后按Enter。出现启动菜单页面时,使用上下箭头键选择机械硬盘,然后按Enter。一般带有WD、ST字样的是机械硬盘,带有lenovo、SSD、三星等字样的是固态硬盘。应注意仔细区分;
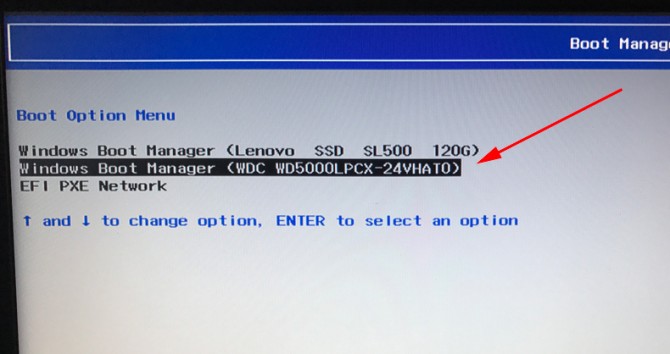
2.在网上搜索下载和迁移系统的工具。小编推荐使用傲梅分区助手。下载后解压然后安装软件;
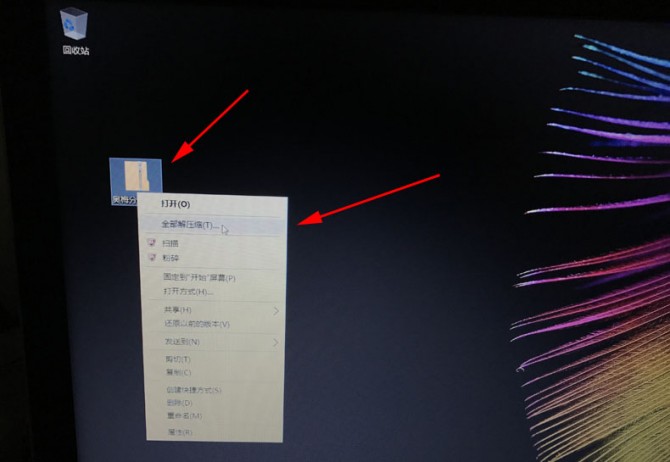
3、安装完成后,双击软件图标打开;
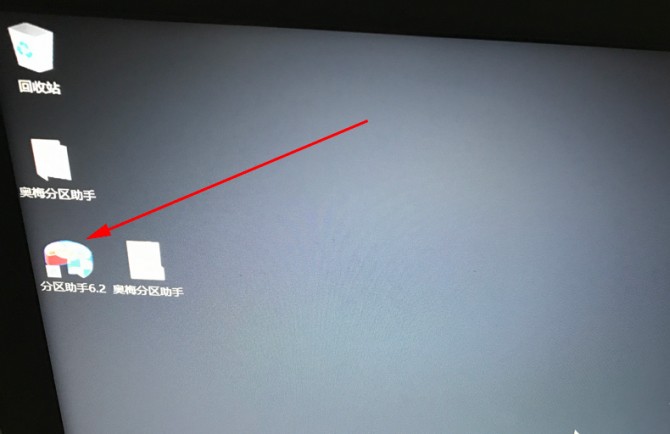
4、进入软件主界面后,首先找到机械硬盘和固态硬盘。一般情况下,容量较大的是机械硬盘,容量较小的是固态硬盘。找到后,首先确认C盘是否在机械硬盘上。如果有,就按下图;
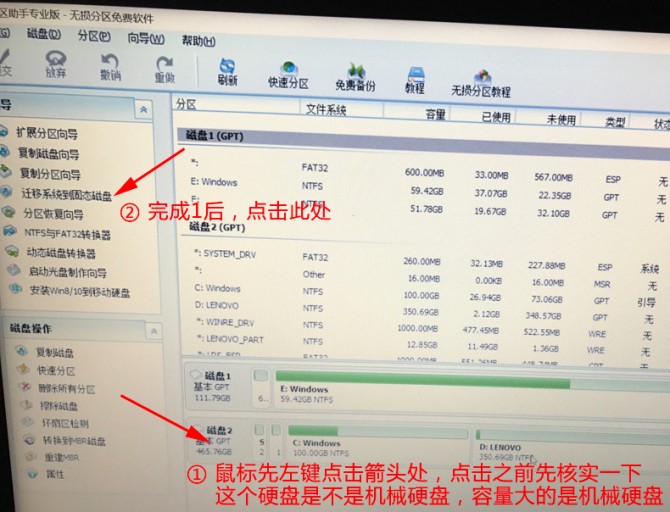
5、点击将系统迁移到固态硬盘后,会出现一个界面。只需点击下一步,然后进入分区选择界面,点击一个分区,然后勾选下面的框,直接进入下一步;
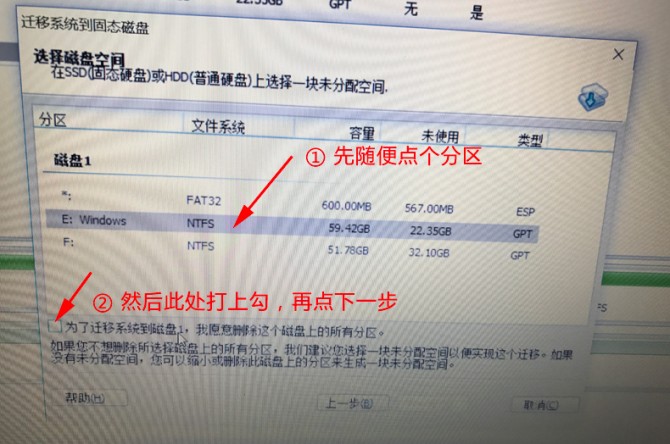
6、然后会出现分区调整界面。该接口用于对固态硬盘进行分区。如果您打算将其分为两个区域,请拖动分隔符来调整大小。建议从60G-100G开始,也可以分一个区;
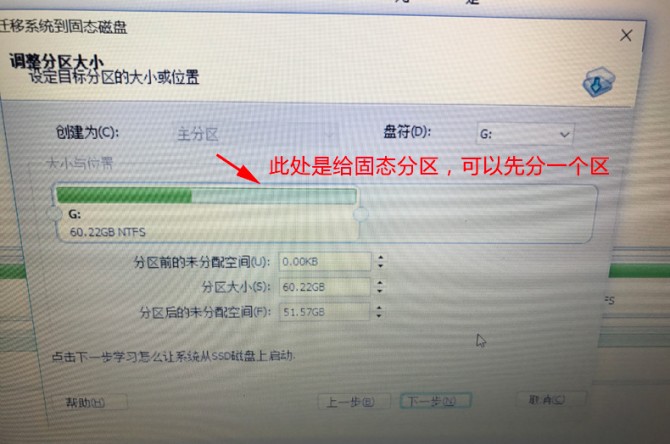
7. 分区完成后,单击“下一步”。在接下来的弹出提示中单击“确定”或“完成”,然后单击左上角的“提交”按钮。根据出现的提示点击“确定”或“完成”,系统将自动重启;
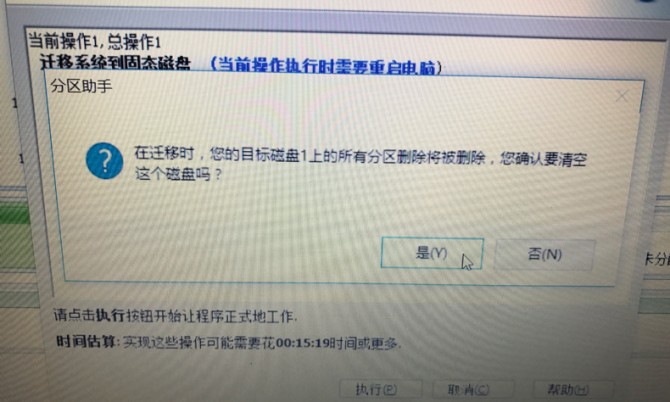
8、正常情况下,系统重启后就会进行系统迁移。将出现以下界面。如果不是下图所示界面,而是直接进入系统,请重新启动系统,然后连续按F12键。参考步骤1并重新启动。选择机械硬盘启动。迁移过程完成后,系统会自动重启并进入系统,大约需要10-20分钟;
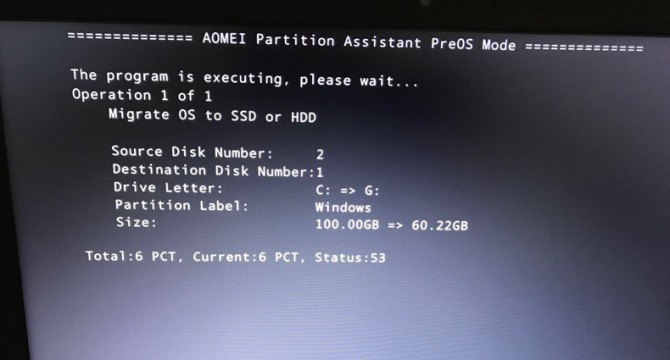
9、此时进入的系统默认为机械硬盘系统。我们需要将其调整为默认的固态系统。重启时连续按F2键进入BIOS界面,然后选择上方主菜单栏中的BOOT项,将显示的SSD选择移至第一个位置;
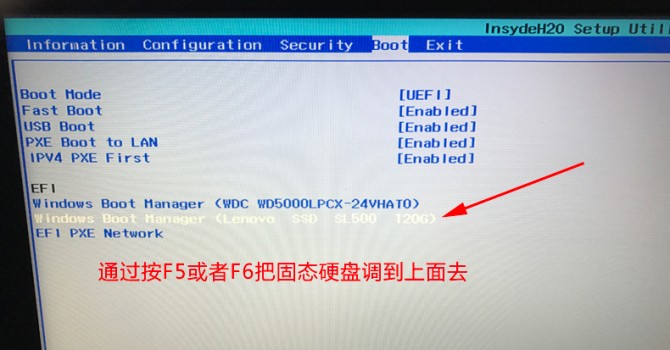
10. 调整完成后,按F10键。出现提示时选择YES,系统会自动重启并进入固态硬盘系统;
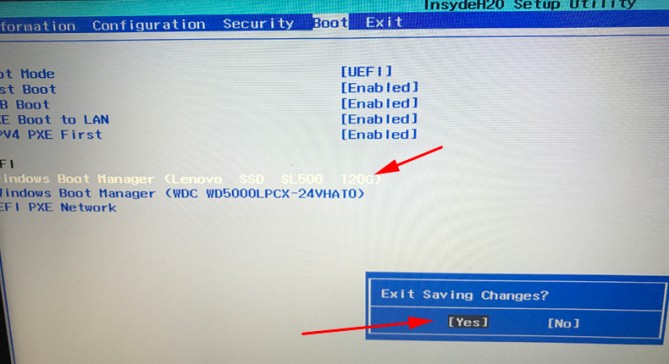
11、如果原来的固态硬盘原计划划分为两个分区,而其中一个尚未划分,则重新打开桌面上的分区软件进行分区。如果当时整个容量只划分为一个分区,则不需要这一步。打开分区软件后,找到未分配的分区,右键单击,选择创建分区;
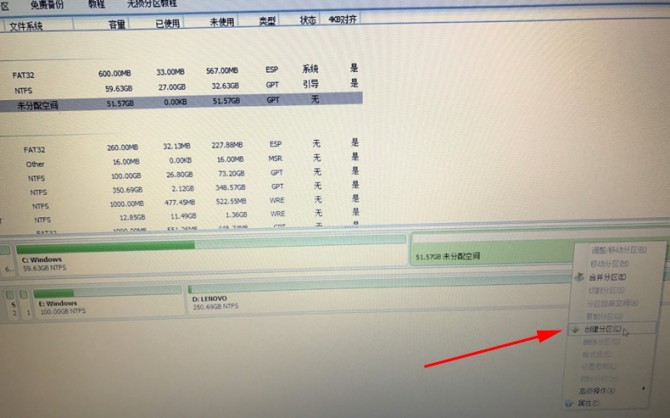
12、分区创建完成后,点击左上角的提交,在出现的界面中选择确定或执行,完成后关闭软件。
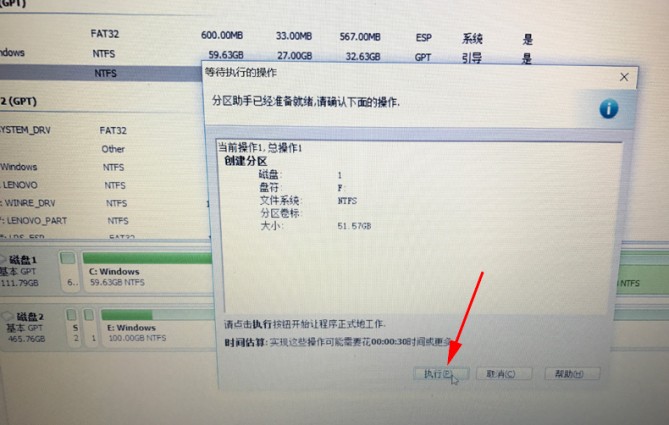
以上是小编给大家带来的步骤电脑机械硬盘系统迁移到固态硬盘具体操作。如果你也购买了固态硬盘,想要将原来的系统完全迁移到固态硬盘上,只要按照小编教程中的步骤操作,就一定能够成功迁移系统!