我们在使用电脑的时候,难免会出现一些情况,比如:我们工作的时候需要打开电脑,却意外发现无法正常进入系统。因为有一些工作材料急需使用,所以我们会感到特别着急。如何复制所需的文件?那么安装大师小编就给大家带来电脑无法进入系统时如何备份数据的详细教程,快来学习一下吧。

一、Win10系统下的操作步骤:
1、强制断电3次并开机后,选择故障排除开始。
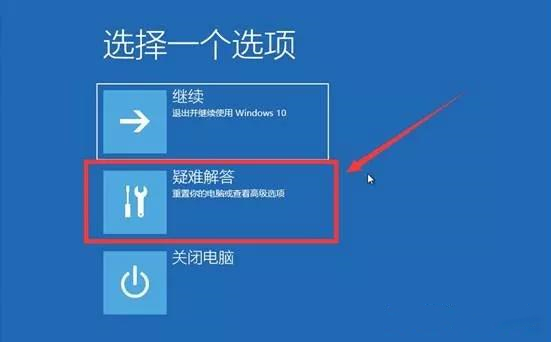
2. 选择高级选项
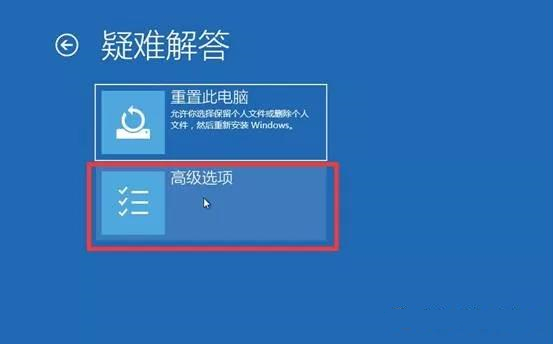
3. 选择命令提示符
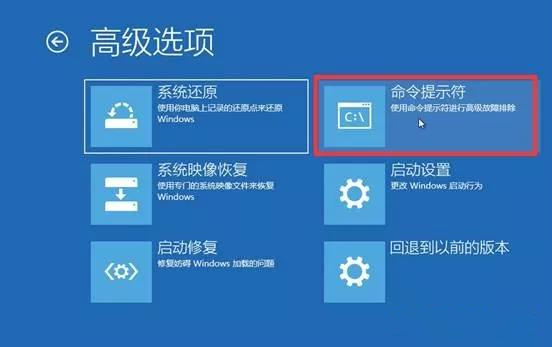
4.机器会自动重启
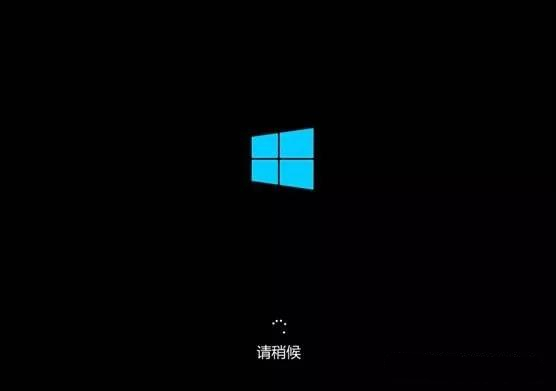
5. 选择账户
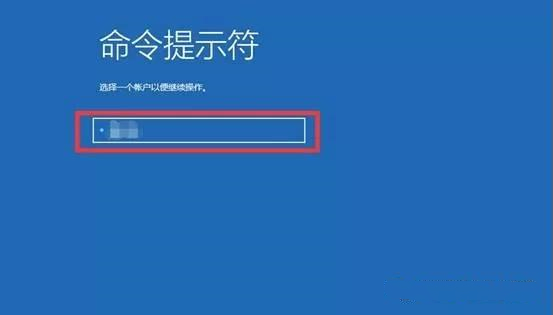
6. 输入密码
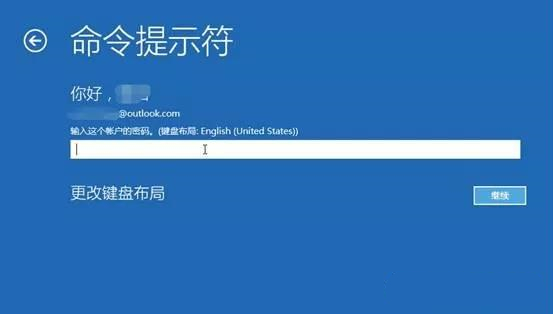
7、弹出命令提示符,输入notepad.exe并回车。
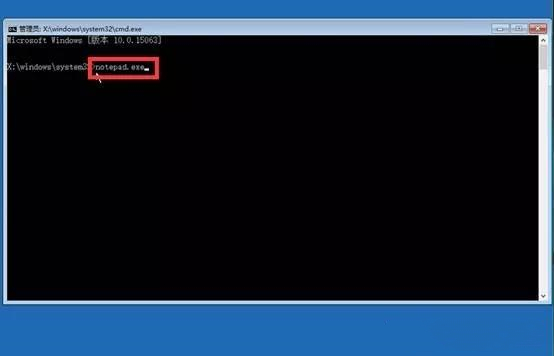
8.弹出记事本--文件--打开
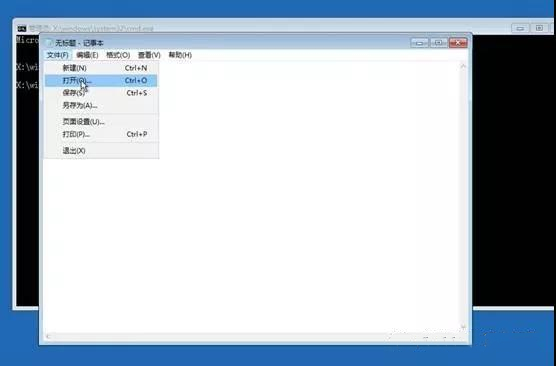
9. 单击窗口栏左侧的“本计算机”-“基于磁盘容量或内部数据的备份”。找到需要备份的文件。复制完成后,进入U盘,正常粘贴。
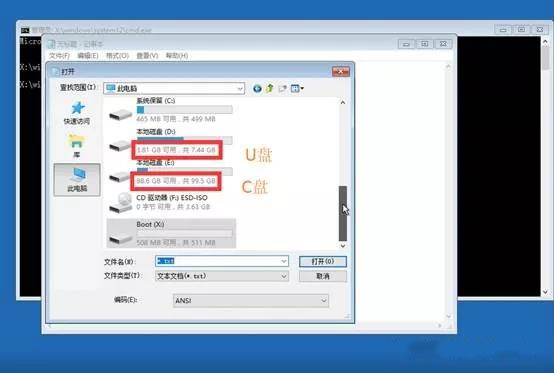
10.如果看不到需要备份的文件,请将默认的txt文本文档类型更改为所有类型。
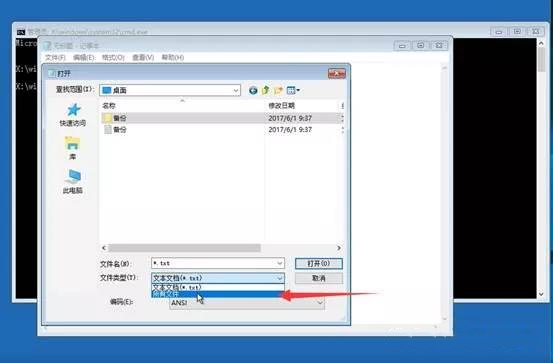
11.操作完成后,关闭记事本-输入exit回车
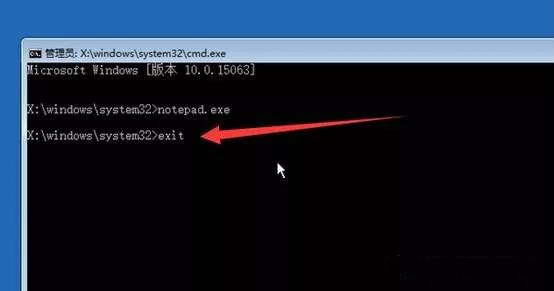
12.然后选择“关闭计算机”
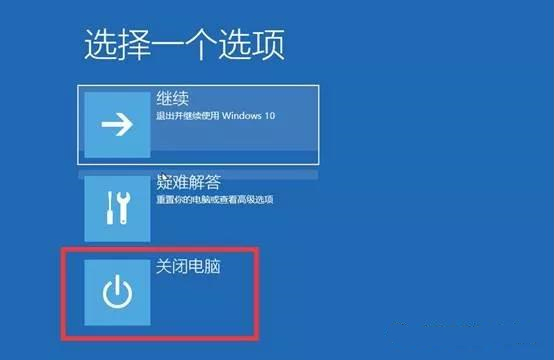
13.找一台正常的机器测试U盘中的数据是否正常复制。确保机器中没有数据后再考虑重装系统。
注意:由于粘贴复制进度条不显示,如果文件较大,请耐心等待。如果停留在U盘页面,则看不到复制的文件。只需刷新即可。建议复制。不要直接移动。如果移动出现问题,文件可能无法恢复。
该文件在桌面上的位置可以在以下路径中找到:C:\Users\帐户名\Desktop。
二、Win7系统下的操作步骤:
1. 开机时频繁按F8或Fn+F8。
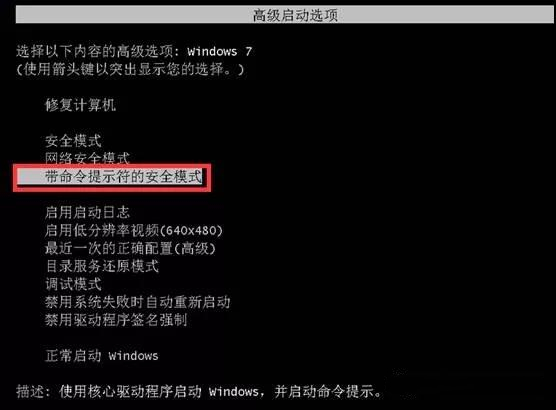
2.带命令提示符选择安全模式--开始加载--自动重启
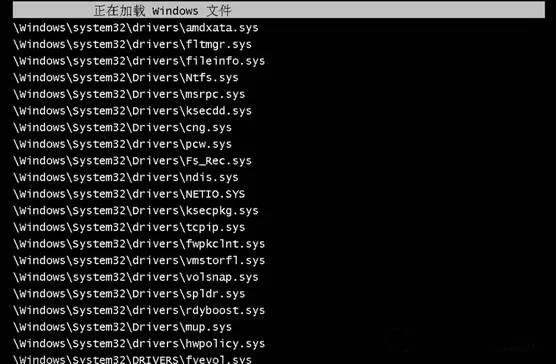

3. 出现命令提示符— 输入notepad.exe 并按Enter。
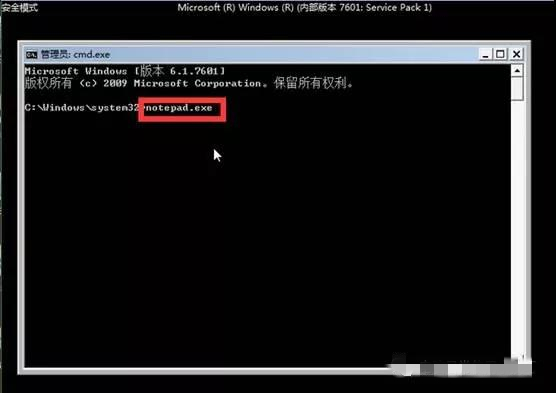
4、弹出记事本--文件--打开--正常复制粘贴。
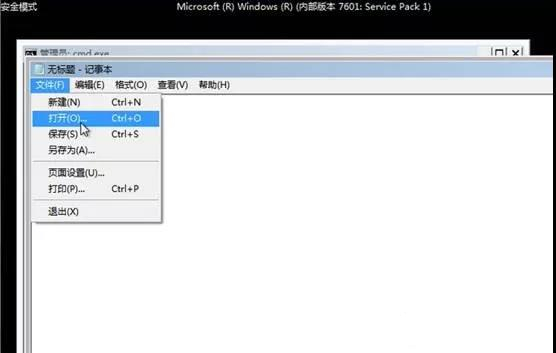
注意:由于win7需要通过命令提示符进入安全模式,所以如果无法进入安全模式则不能使用此方法。
以上就是小编为大家带来的关于电脑无法进入系统时如何备份数据的详细教程。电脑无法进入系统是常见故障。如果您遇到类似的情况,需要系统中的重要文件,按照小编教程中的步骤操作,就可以轻松备份数据。