win7系统压缩磁盘空间的详细操作方法
1、首先在win10系统桌面中使用鼠标右键点击“计算机”图标,在弹出的右键菜单中选择“管理”这一项。
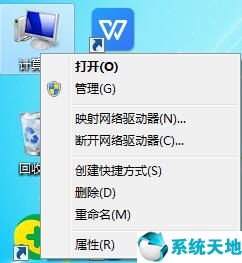
2、此时会打开计算机管理窗口,在窗口左出的菜单中点击展开“存储”,然后选中其中的“磁盘管理”。

3、在磁盘管理界面中点击C盘以外的其它硬盘,使用鼠标右键单击并选择“压缩”。

4、此时会弹出如下图所示的窗口,在里面输入压缩空间量,然后点击“压缩”按钮就可以了。

以上就是win7系统压缩磁盘空间的详细操作方法,大家按照上面的方法来进行操作,就可以轻松对指定的磁盘进行压缩了。
分享到: