联想ideapad320s是一款15.6英寸轻薄便携笔记本,拥有美观的镁铝合金机身。一体成型工艺,抗压能力更强。 BC面边框采用钻石切割技术,更加精致细腻。窄边框的加入让这款产品更具吸引力。有些用户想用U盘重装系统,但第一次重装系统可能不太熟悉,就让小编给大家带来一下联想ideapad 320S U盘重装win10攻略。

装系统之前需先做两件事:
[1]准备一个U盘,使用安装大师制作可启动U盘。
[2]上网下载所需的win10系统并放入U盘中。
u盘装win10系统具体步骤:
[1]首先将制作成功的USB启动盘连接到电脑上,然后开机并重新启动电脑。当找到启动标志画面时,快速按下快捷键即可进入启动项选择页面。
[2]进入“启动项”窗口后,使用键盘的上下键选择要启动的U盘,按回车键确认。
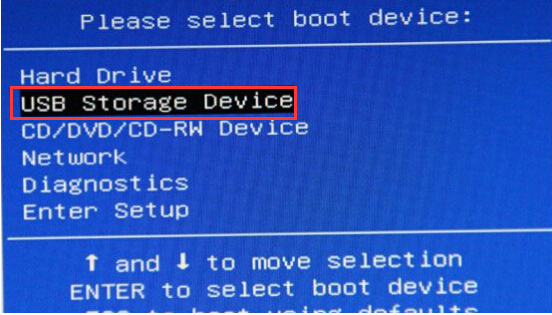
[3]进入安装主主菜单界面,选择[02]WindowsPE(新机),按回车键执行操作。
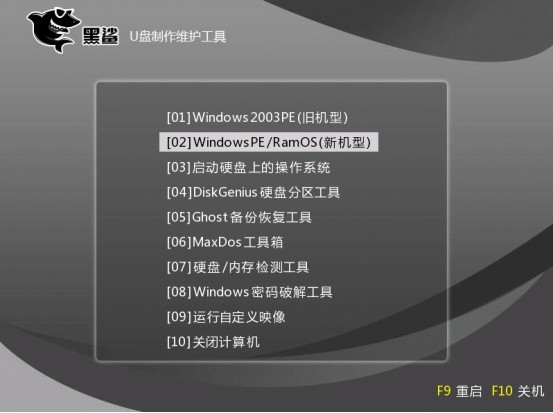
[4]然后进入PE系统。此时PE安装工具会自动打开并加载。我们只需点击选择C盘,然后点击“安装系统”按钮即可。
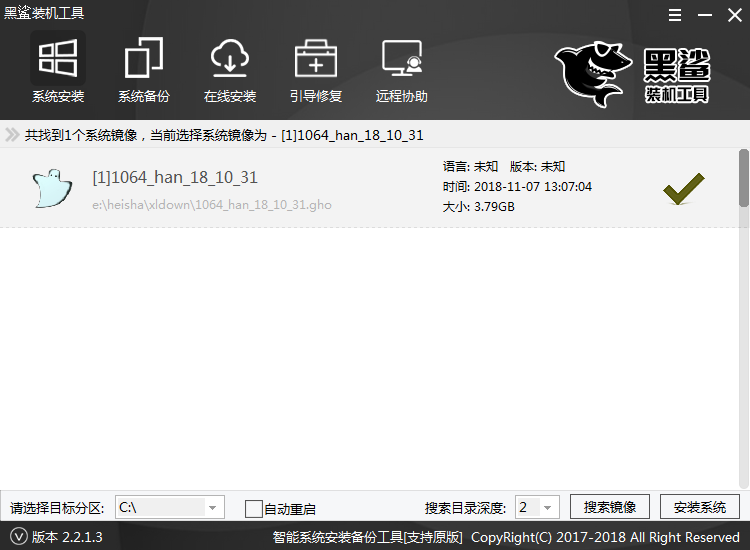
[5]计算机重新启动后,系统将自动完成后续程序的安装。直到看到桌面,系统就完全安装成功了。
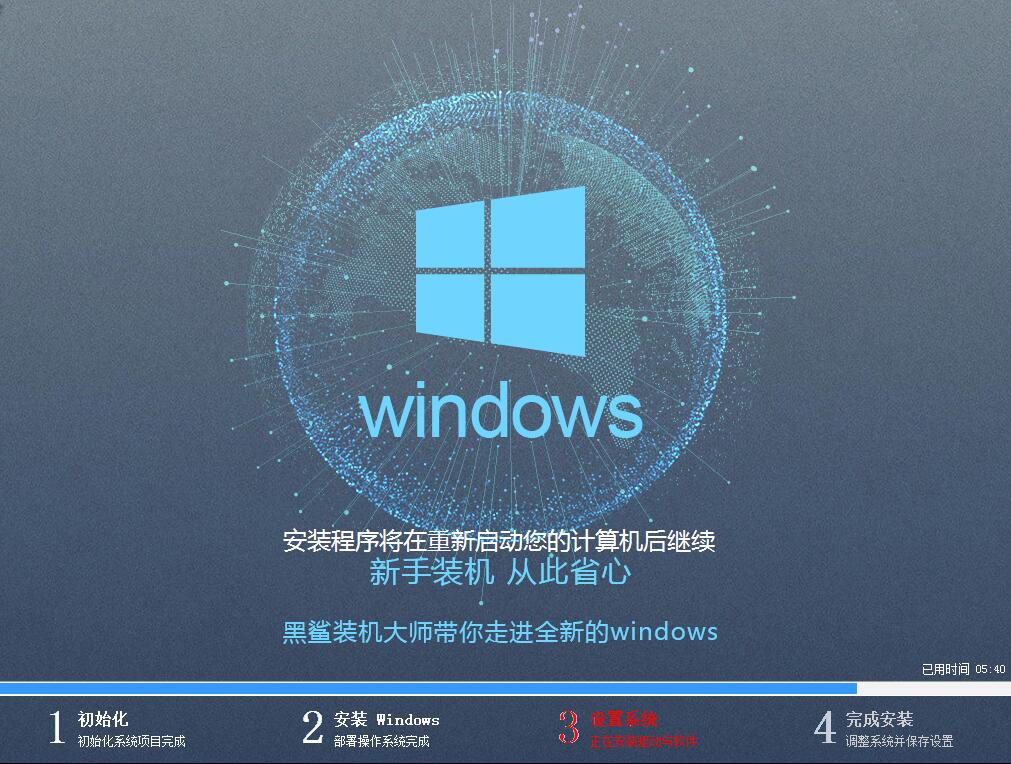

以上是小编为您带来的联想ideapad 320S U盘重装win10攻略。安装师傅制作的启动U盘功能丰富,可以多次重装系统,非常方便。
分享到: