当我们重装系统时,一般都会使用安装工具来自动完成相关操作。不过也有手动安装的形式供大家使用,只不过稍微复杂一点。下面安装大师小编要介绍的手动ghost12系统重装工具是一个手动的、全英文版的安装工具。那么如何使用手动ghost重装win7呢?下面来看看小编带来的win7手动ghost重装教程图吧。
win7手动ghost重装图文步骤如下:
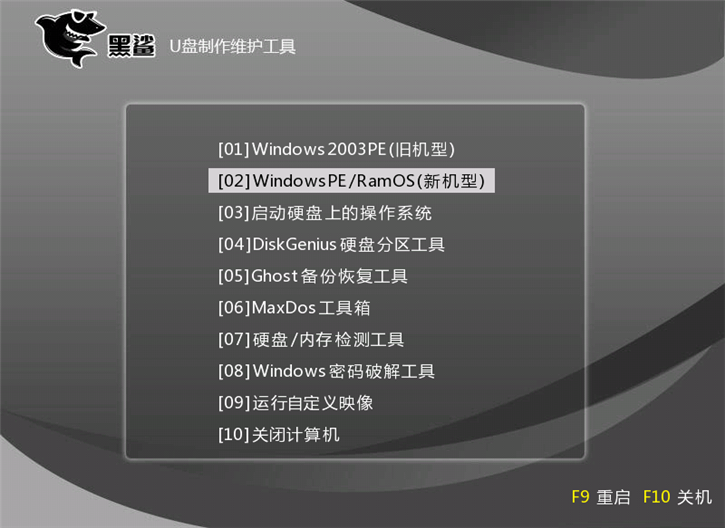
1、将准备好的U盘启动盘插入电脑USB,打开电脑按启动快捷键进入PE主菜单,选择【2】选项按回车进入PE系统。

2、点击PE系统桌面上的【手动运行Ghost12】,进入软件界面。

3. 在软件主界面中点击选择“本地-分区-来自镜像”,进入选择系统镜像的窗口。




3、在弹出的文件浏览界面,找到镜像所在位置,点击选择需要安装的win7系统镜像。接下来,会陆续弹出几个窗口,显示硬盘的一些信息。我们默认第一项,点击【确定】。

4、接下来会弹出窗口提示我们是否执行系统还原操作,点击【是】。

5、然后软件开始恢复win7系统镜像。当进度达到100%时,会弹出成功的提示窗口。单击[重置计算机]以重新启动计算机。

6. 重启后,将进行系统部署过程。完成后就可以使用安装好的win7系统了。
以上就是小编给大家带来的通过PE手动ghost重装win7的图文步骤。大家都学会了吗?通过手动重装系统的方式相对轻便简单。对于想要重装系统的用户来说也是一个明智的选择。如果你喜欢傻瓜式操作,不妨使用安装大师的一键重装系统。方便的!