U盘还有更多用途。人们一般都会选择U盘来存储文件和复制数据。现在U盘已经成为重装系统的重要工具。不过,仍有部分用户不使用U盘重装系统。那么小编就给大家带来超详细的U盘重装系统教程,一起来看看吧!

工具/原料
8G以上U盘
系统镜像文件
方法/步骤
1、首先我们需要准备一个格式化好的U盘,然后去网上下载要安装的系统版本的ios文件到电脑上;

2、然后用软件打开ios文件,将ios文件写入U盘,制作U盘启动镜像文件;
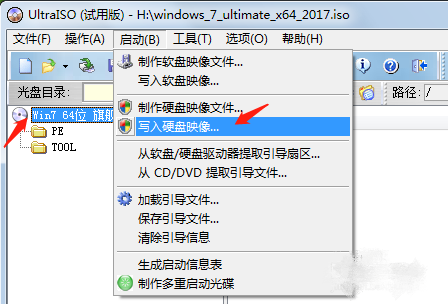
3.那么此时电脑应该已经备份好了。关机启动,然后按F2(大多数电脑都是这样,如果没有的话可以在安装大师里查看),进入bios,选择启动项;
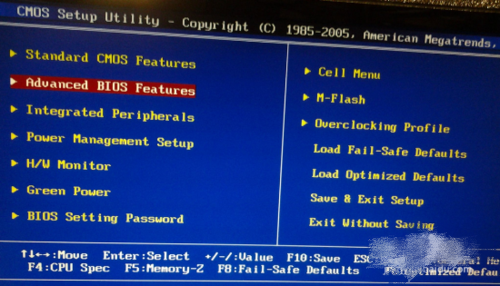
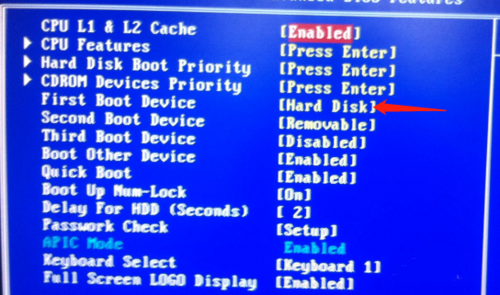
4.选择第一个启动设备,我们进入设置。一般这里的硬盘就是硬盘启动盘。改成U盘启动。然后保存重启进入U盘安装系统模式一步步安装系统;
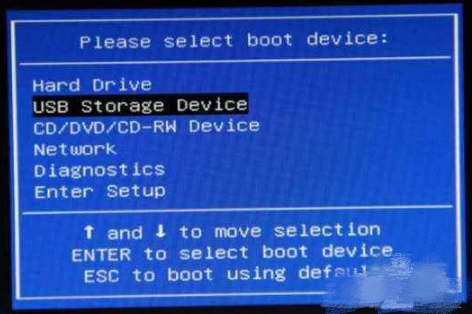
5. 安装过程中按照提示进行操作。一般来说,ghost版本很简单。安装好系统后,对系统进行整理。如果可以的话记得备份系统,稍后直接恢复。
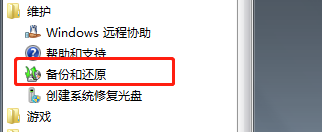
以上就是小编给大家带来的超详细的U盘重装系统教程。如果您还想使用U盘在计算机上重装系统,只需按照上述步骤操作即可。当然,您也可以使用安装大师的U盘重装功能来实现这一点。
分享到: