win10系统使用OBS录制时录不到麦克风中的声音怎么办
1、在控制面板中找到【硬件与声音】,双击进去之后找到并点击【声音】这一项。
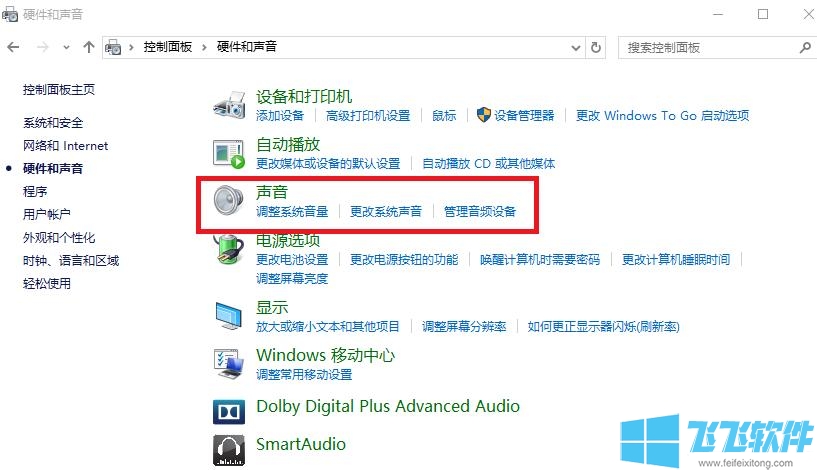
2、选择【录制】,右键麦克风,点击属性,在属性页面的下方查看麦克风是否启用。
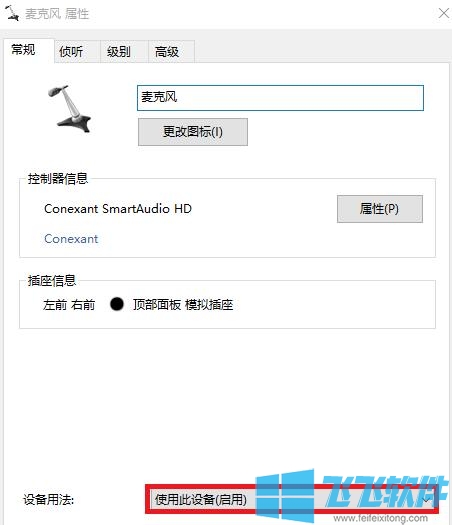
3、在【麦克风属性页面】的上方找到【高级】选项,把独占模式前面的勾去掉。
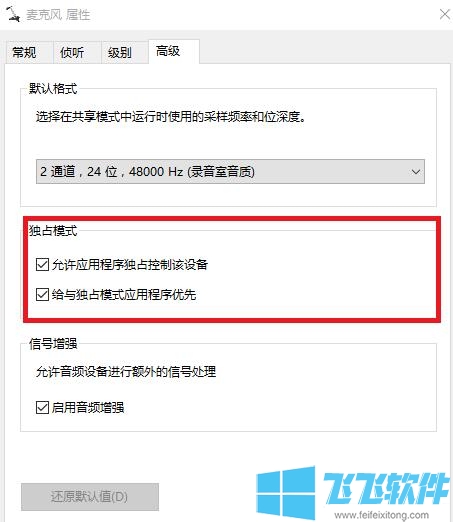
4、最后在OBS软件中依次点击打开【设定】-【音效】,选择正确的【播放声音的设备】和【麦克风/辅助声音设备】即可。
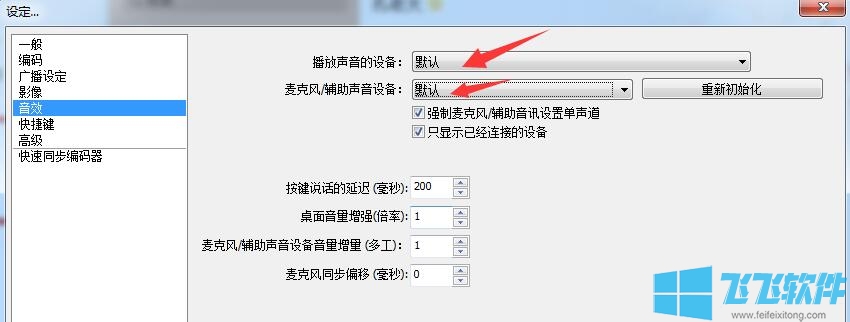
以上就是关于win10系统使用OBS录制时录不到麦克风中的声音怎么办的全部内容,大家按照上面的方法来进行设置后,就可以让OBS软件录到麦克风的声音了。
分享到: