惠普Pavilion 15-15-CB000笔记本是2017年推出的一款游戏影音笔记本,这款电脑搭载了英特尔酷睿第七代i7处理器和性能级独立显卡,可以让用户拥有良好的使用体验。游戏体验。那么HP pavilion 15-15-cb000笔记本电脑如何使用U盘安装win8系统呢?今天给大家分享一下HP pavilion 15-15-cb000笔记本电脑使用U盘安装win8系统的步骤。

相关推荐:
U盘重装win7教程:安装大师U盘一键重装系统图解
在线重装win8教程:联想昭阳k21-80笔记本安装win8系统图文步骤
准备工作:
1.下载小熊一键系统安装工具
2、准备一个8G以上的U盘作为启动盘
3、下载win8系统镜像并保存到U盘启动盘
4、重装系统前请备份C盘重要文件。
u盘安装win8系统操作步骤:
1、将准备好的启动U盘插入USB接口,启动电脑按F11选择从USB设备启动。如果F11 没有响应,请尝试按F12/ESC/辅助键。还可以通过U盘启动快捷键设置U盘启动。
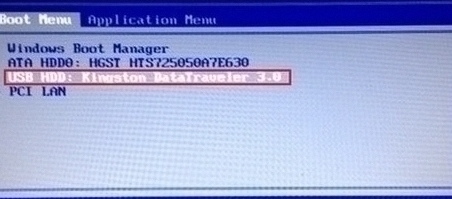
2、接下来进入Bear PE选择界面。这里我们选择WindowsPE/RamOS(新型号)64位PE系统,按Enter键进入。
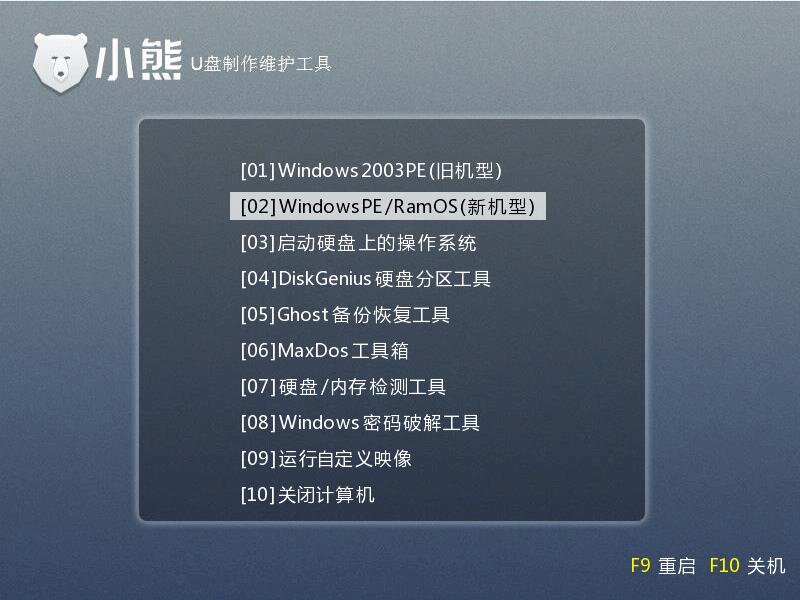
3、进入PE系统后,会自动弹出小熊安装工具,也可以直接在桌面打开。然后选择U盘中的win8系统文件,选择C盘作为安装分区,点击安装系统开始重装系统。如果制作U盘时没有下载系统文件,可以通过在线安装功能下载。
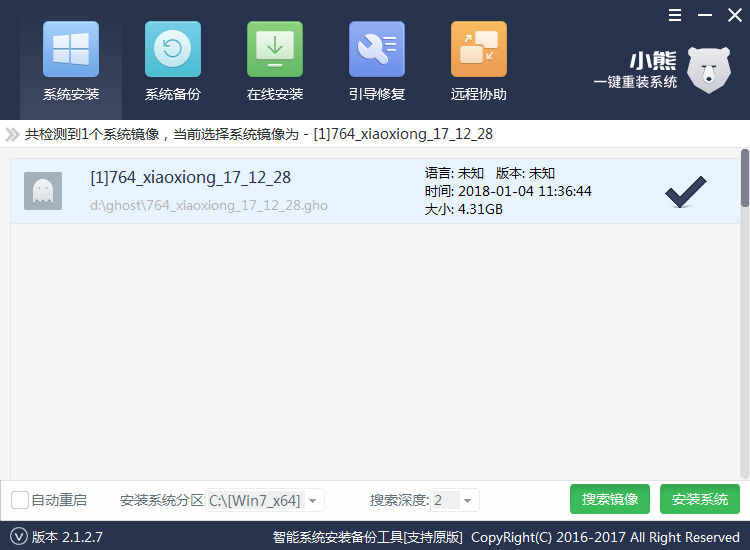
4.系统安装完成后,拔下U盘并重新启动计算机。将安装和部署计算机、激活系统并安装驱动程序。然后就可以进入重装的系统了。
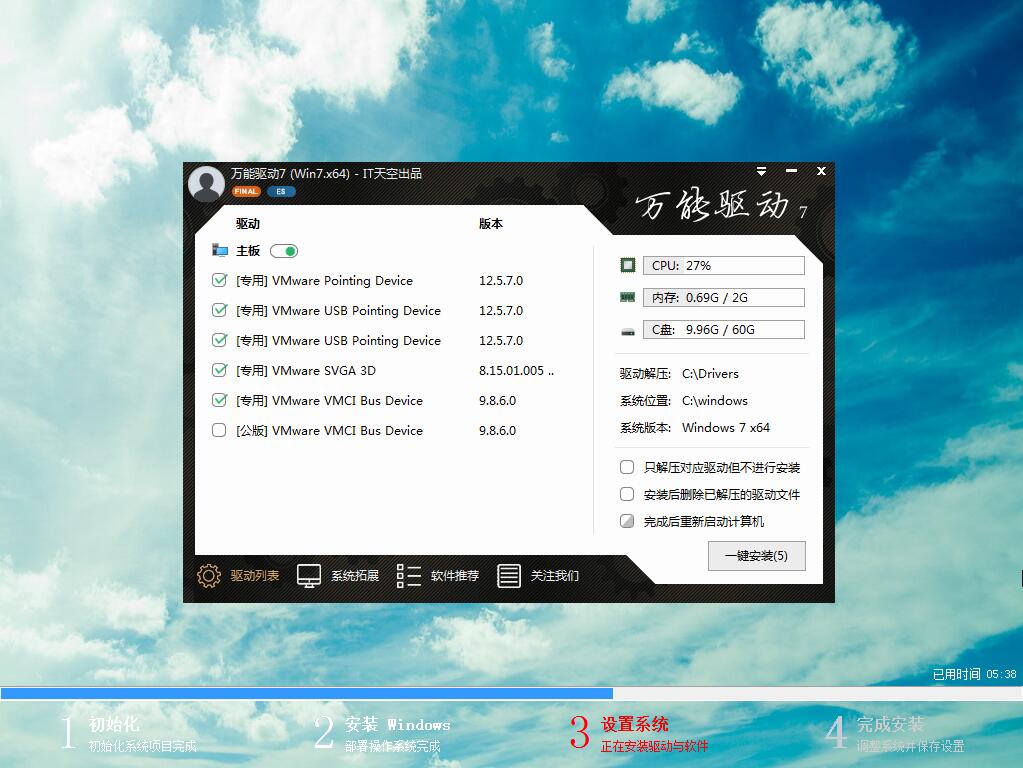
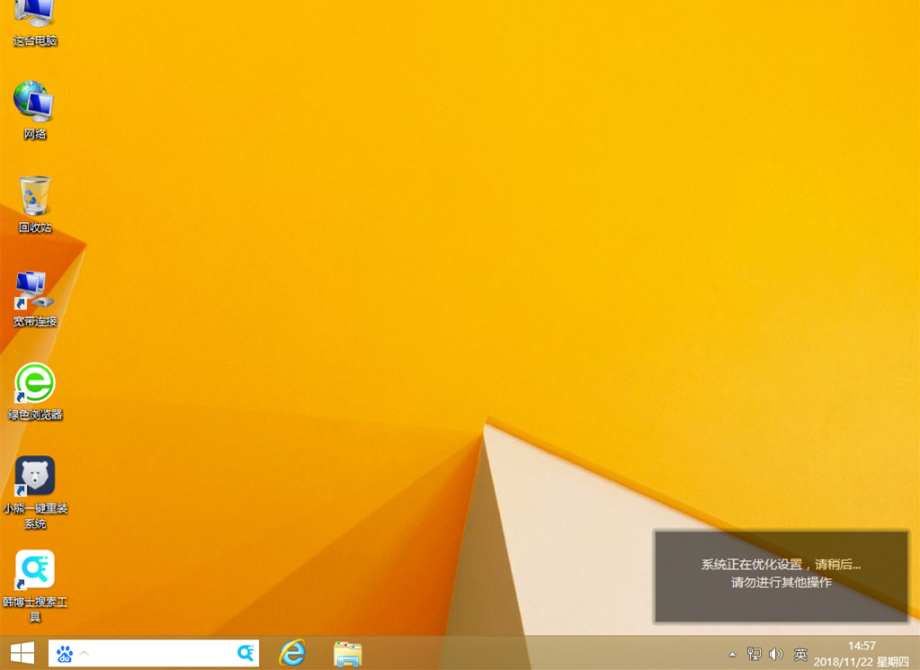
以上是小编为大家带来的惠普pavilion 15-15-cb000笔记本u盘安装系统win8图解。 HP pavilion 15-15-cb000笔记本重装系统,强烈建议使用安装大师进行在线安装,简单方便。更多安装及系统教程请关注安装大师官网!