安装大师为联想小新Air(Intel第8代)重装系统。除了传统的在线一键重装功能外,还可以通过制作U盘启动盘来重装系统。然而,对于第一次使用该功能的用户来说,可能不知道如何使用。让我给您带来联想小新Air(Intel第八代)U盘重装win8教程。

准备:
1、准备一个8G以上的U盘
2.下载安装大师
重新安装步骤:
1、插入准备好的U盘,进入制作启动盘下的U盘模式。勾选刚刚插入的U盘,点击“一键创建可启动U盘”。
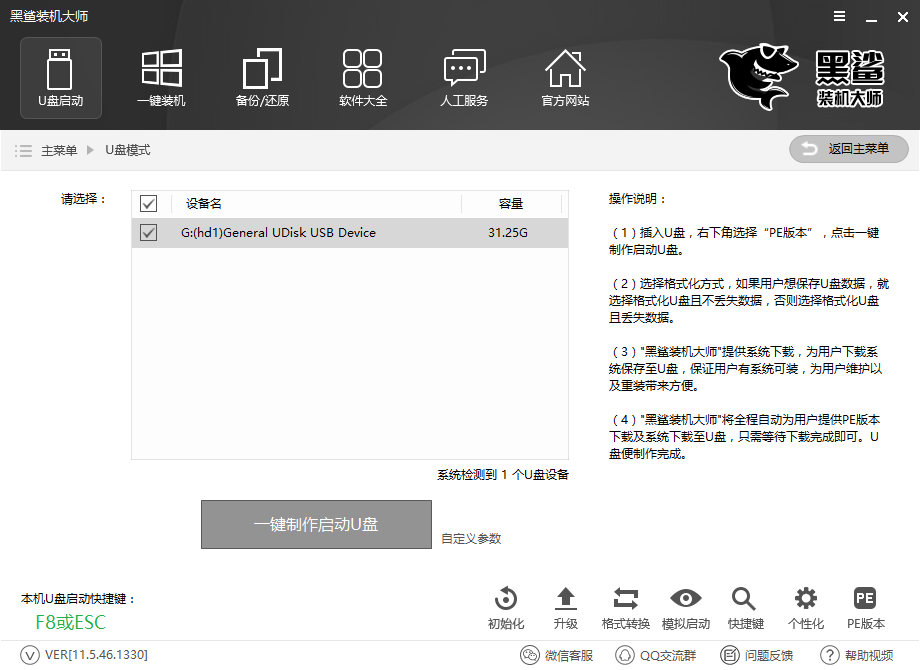
2.下一步是选择要安装的系统。已经准备了xp、win7、win8、win10等多个版本系统供我们下载。用户可以根据自己的喜好进行选择。这里小编选择的是win8 64位系统,然后点击“下载系统并创建U盘”,这样就可以帮助我们下载系统并创建为可启动U盘了。
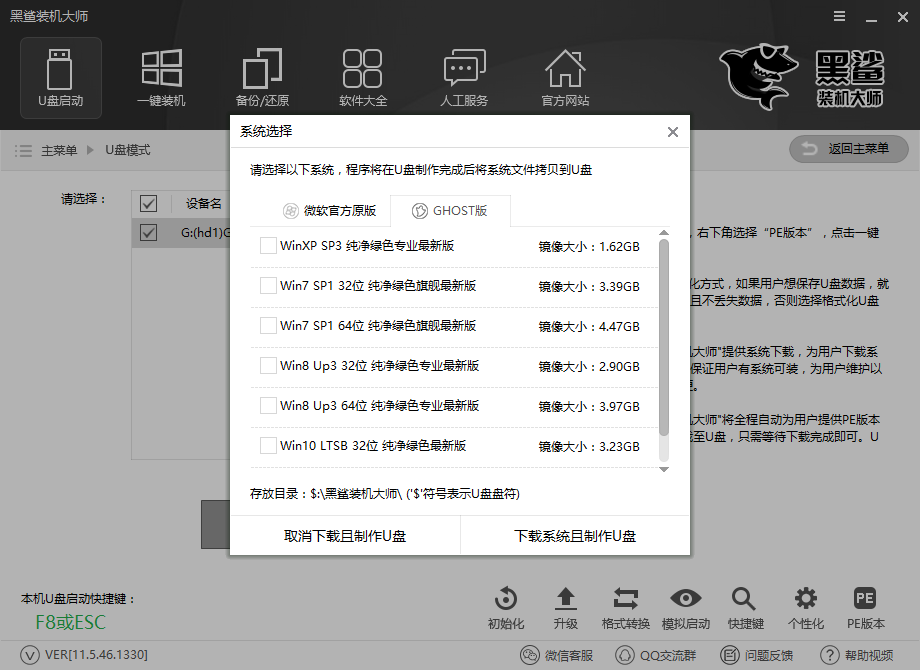
3. USB启动盘创建成功后,重新启动计算机。通过USB快捷键启动BIOS设置。将USB项目设置为第一项,进入PE系统。通过USB启动快捷键可以查看。
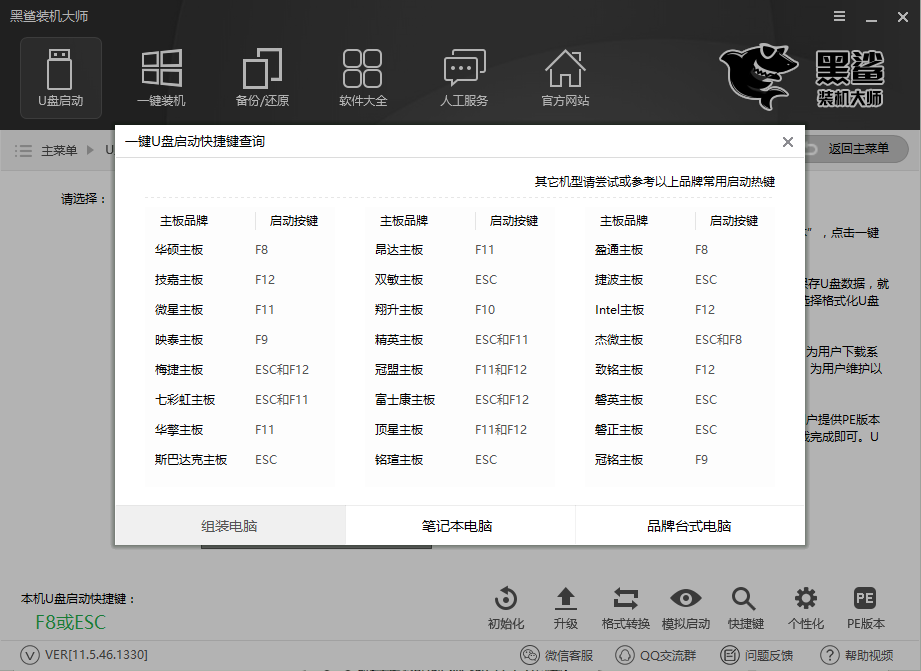
4、然后根据自己的电脑型号选择进入对应的PE系统。一般我们选择windPE/RamOS(新型号),按Enter键进入。
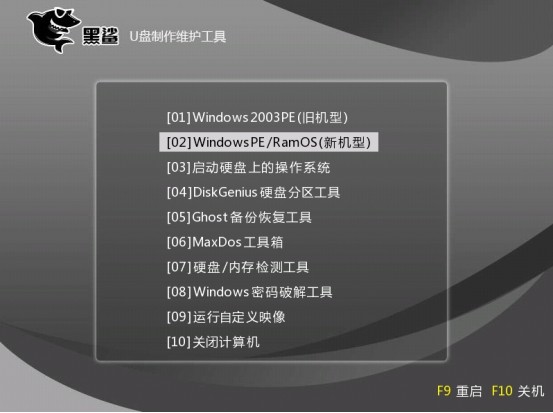
5、进入PE系统后,在界面中选择U盘中的系统,选择需要安装的盘符,点击安装系统即可安装系统。
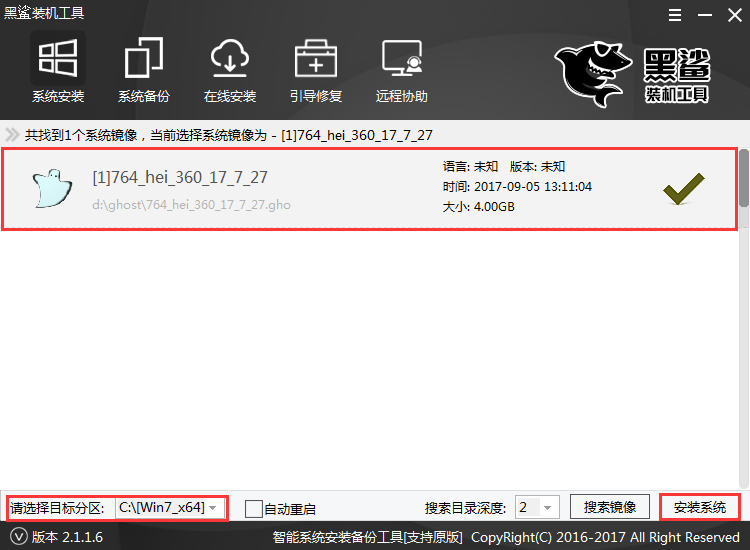
6.系统安装完成后,再次重启进行环境部署。部署完成后即可进入新的win8系统。
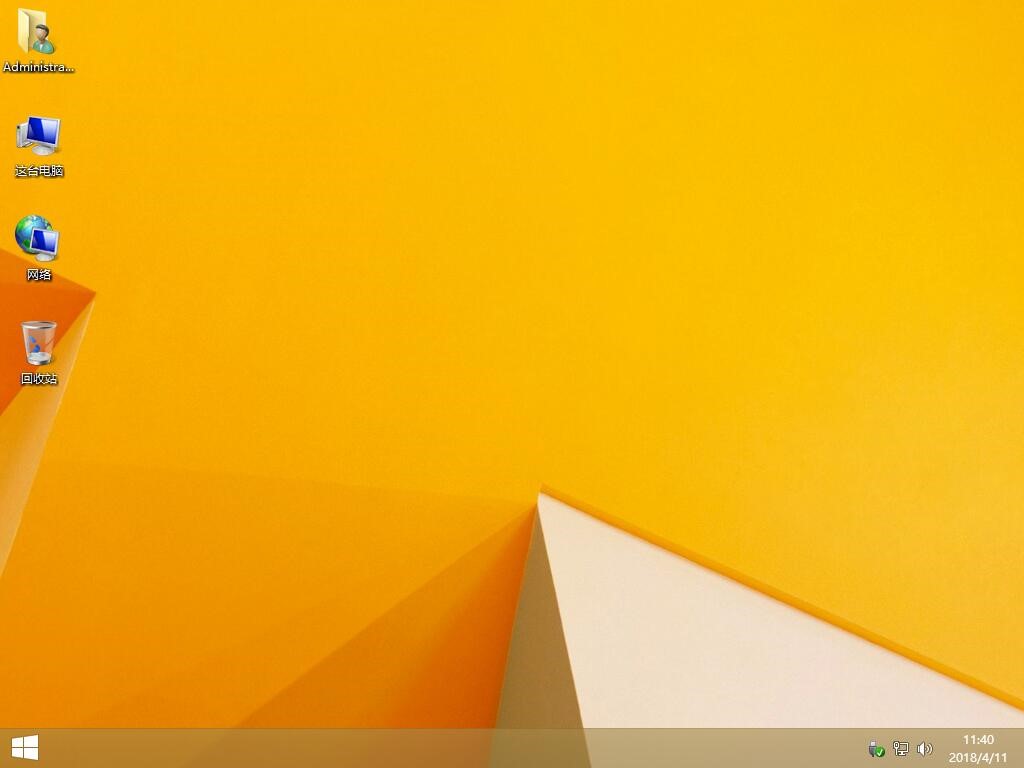
以上是小编为您带来的联想小新Air(Intel第八代)U盘重装win8教程。如果想要使用U盘重装系统,自然需要使用安装大师来制作U盘启动盘。重装成功率高,功能全面,非常适合用户使用。