win10系统如何设置锁屏幻灯片中展示的图片
1、首先点击桌面左下角【开始】图标,如下图所示。

2、然后点击【设置】图标,如下图所示。

3、然后点击【个性化】,如下图所示。
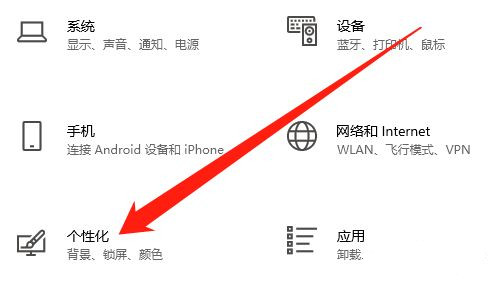
4、然后点击【锁屏界面】,如下图所示。
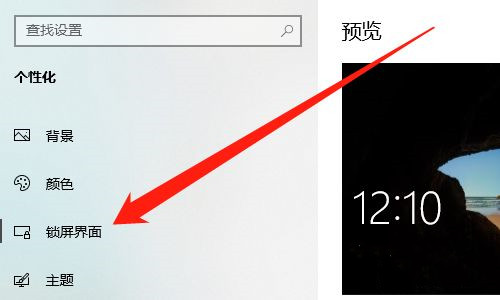
5、然后选择【幻灯片放映】,如下图所示。
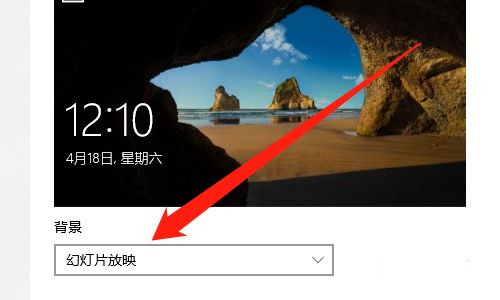
6、然后点击【添加文件夹】图标,如下图所示。
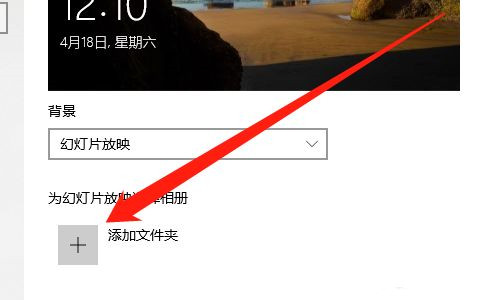
7、然后点击【图片所在文件夹】,点击【选择此文件夹】按钮,如下图所示。
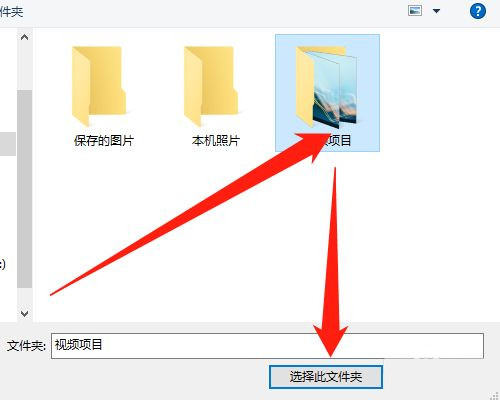
以上就是关于win10系统如何设置锁屏幻灯片中展示的图片的全部内容,大家按照上面的方法来进行设置后,就可以在win10系统的锁屏幻灯片中展示自己指定的图片了。
分享到: