相信很多用户都听说过使用U盘重装电脑系统的方法。虽然现在很多人手头都有U盘,但是使用U盘重装系统的用户还是比较少。使用U盘重装系统看似复杂,但使用起来其实非常简单。那么我给大家展示一下使用安装大师U盘一键重装系统的示意图。
U盘重装系统的准备:
1、容量8G以上的U盘一个
2.安装主控软件
3、在可以上网的电脑上将U盘制作为启动盘
BIOS设置U盘为第一启动项:
1. 将USB启动盘插入USB接口并重新启动计算机。
2、开机前按DEL键(或其他启动热键)进入BIOS,将U盘设置为第一启动项。一般是在BOOT栏下面,有USB和U盘品牌,就这样了。
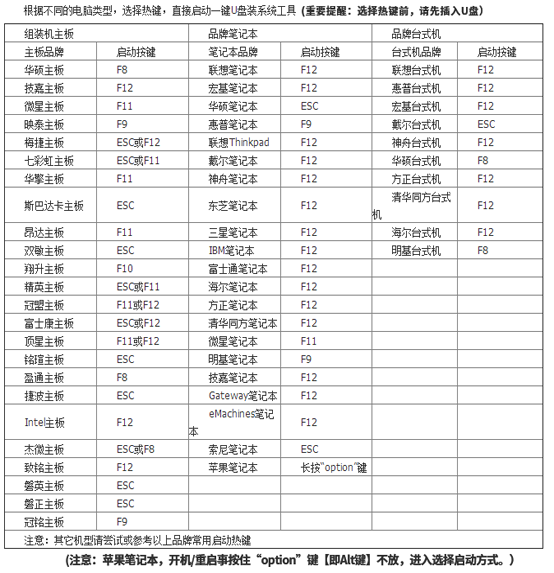
3、选择后按F10保存退出。 (以BIOS界面提示为准)
U盘重装系统步骤:
1、设置完成后电脑自行重启进入PE U盘安装系统工具启动界面,选择第二项“启动口袋U盘WindowPE/RamOS(新型号)”按Enter键,如图所示:

2、等待几秒进入WindowPE系统界面,选择桌面上的“小熊PE安装工具”图标,双击打开,或者等待桌面自动弹出。

3. 在新弹出的界面中,一切保持默认,然后单击“安装系统”。如果U盘中没有系统文件,也可以点击在线安装功能,在线下载系统并安装系统。

4、系统安装完成后,记得拔掉U盘并重新启动电脑。重新安装计算机后,将部署系统。在部署过程中,将安装驱动程序并激活系统。完成后重装系统即可使用。

以上就是小编给大家带来的安装主U盘一键重装系统图解。通过使用安装大师制作USB启动盘,我们就可以轻松完成电脑系统重装。