win10系统连不上网显示网络电缆拔出怎么办
1、首先使用鼠标右键单击“计算机”图标,在弹出的右键菜单中选择“属性”,接着在打开的系统窗口左侧点击打开“设备管理器”窗口,然后在设备中展开“网络适配器”,将当前的网卡驱动卸载。
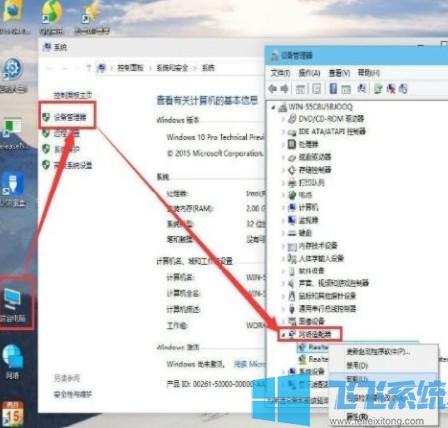
2、卸载之后需要重装网卡驱动程序,可以使用网卡版的驱动人生来检测并重装网卡驱动,对网卡驱动进行修复。
3、修复完成后,驱动人生会显示出修复结果,如下图所示,此时网卡驱动的问题应该就能解决了。
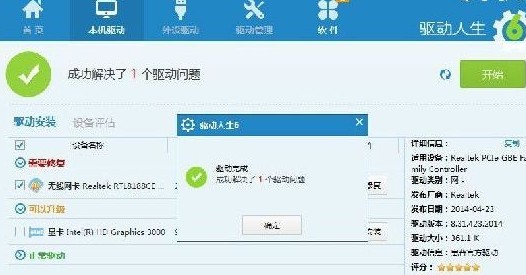
以上就是关于win10系统连不上网显示网络电缆拔出怎么办的全部内容,大家按照上面的方法来进行设置后,应该就可以让网络恢复正常了。
分享到: