当电脑系统出现故障时,我们需要重装系统来解决问题。如果系统无法启动,我们需要使用U盘或者其他介质来重新安装。这时候就有一个问题摆在我们面前,那就是如何使用U盘进入系统并重装呢?首先,你需要有一个准备好的USB启动盘,然后让电脑从U盘启动。下面小编就教大家如何重新安装Windows 7旗舰版如何用u盘进入电脑系统重装。

第一步:插入U盘,然后打开安装大师,在“U盘启动”选项下,点击进入“U盘模式”。
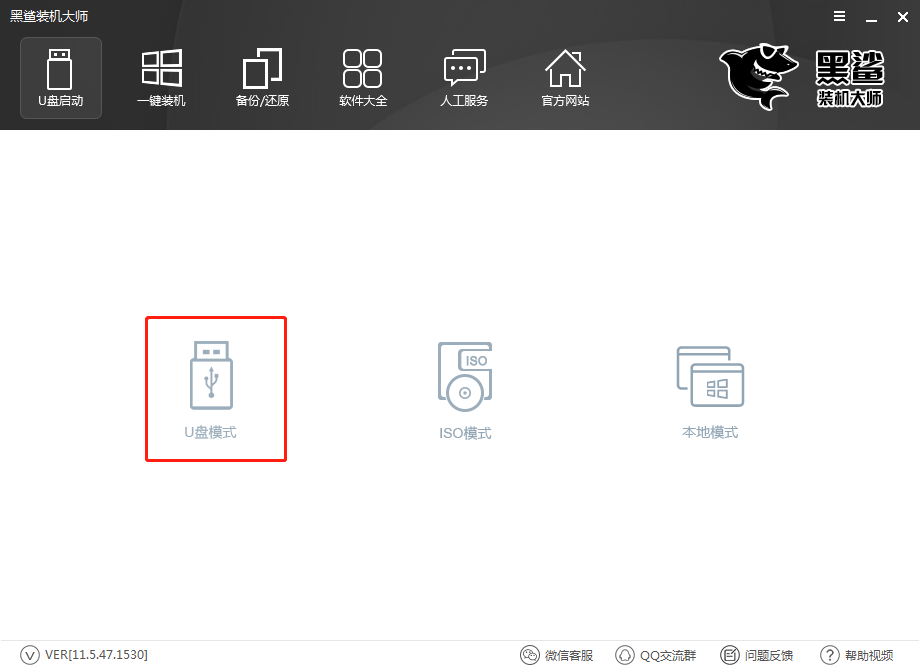
第二步:在U盘模式下,勾选需要制作启动U盘,点击一键创建启动U盘。制作可启动U盘需要格式化U盘。如果U盘中有重要文件,建议提前备份,然后点击确定。
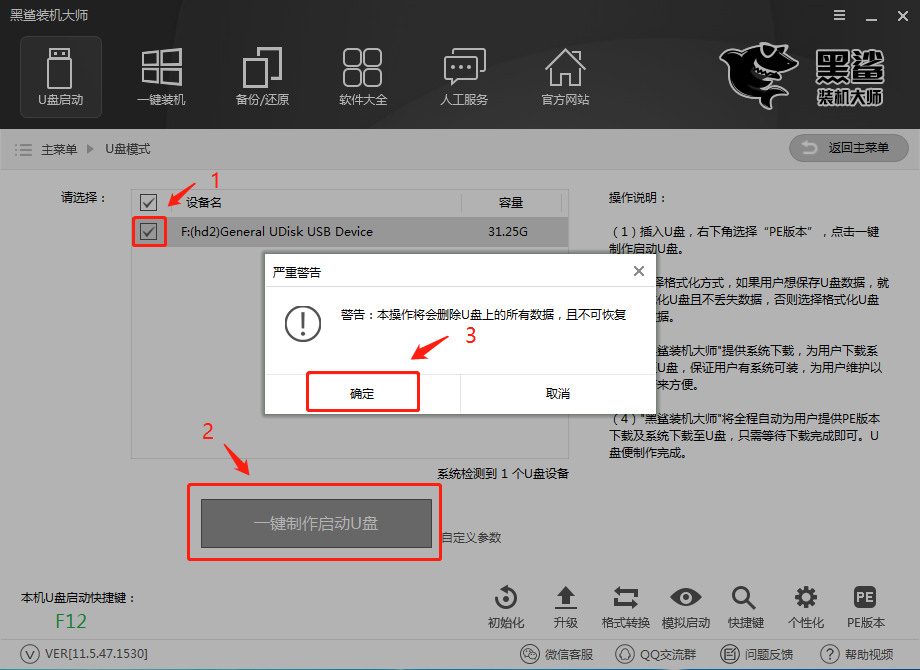
步骤3:在弹出的提示窗口中,建议选择FEIF/BIOS双启动模式。
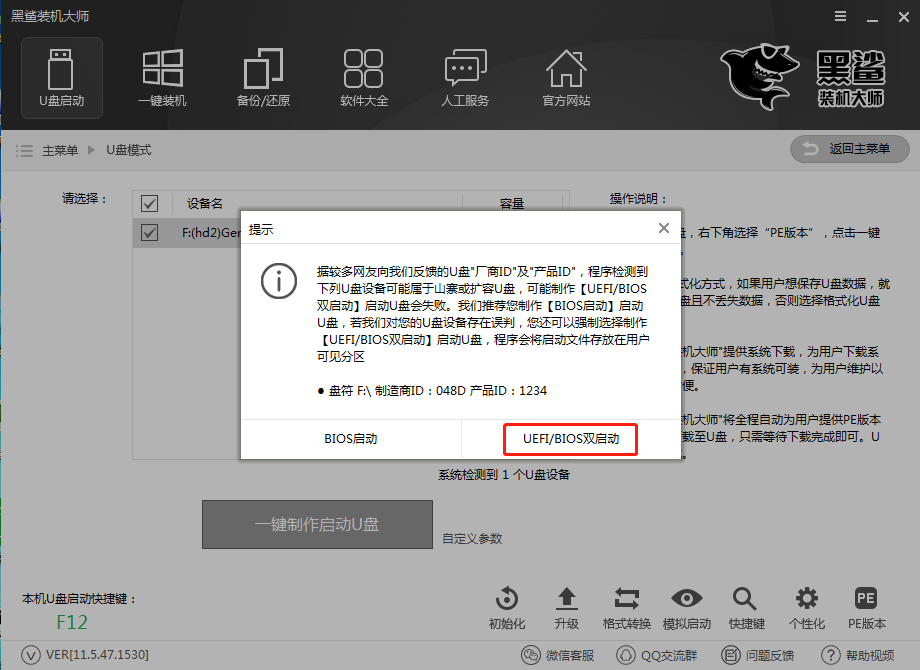
第四步:选择PE版本。 Installation Master有两个PE版本,一种是适合日常电脑维护的入门级版本,另一种是适合安装人员的高级版本。小编这里选择高级版本,然后点击确定。
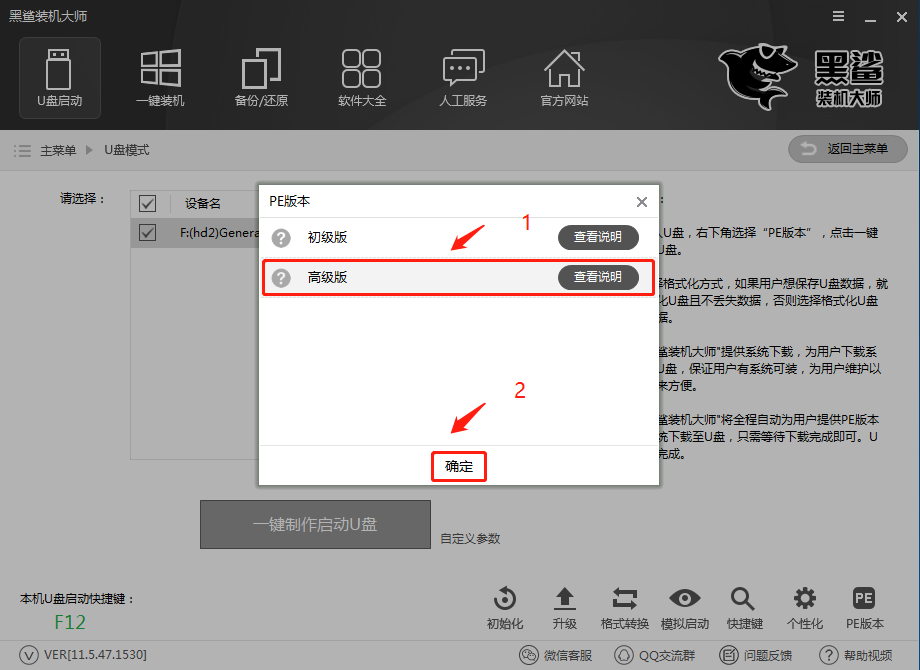
第五步:选择需要下载的系统并制作U盘。安装大师为我们提供了“微软官方原版”和“GHOST版”,分别适用于各种32位和64位Windows系统。您可以根据自己的喜好决定制作哪个系统的启动U盘。小编这里选择的是GHOST版win7 SP1 64位纯绿色旗舰最新版。然后点击下载系统并创建U盘。
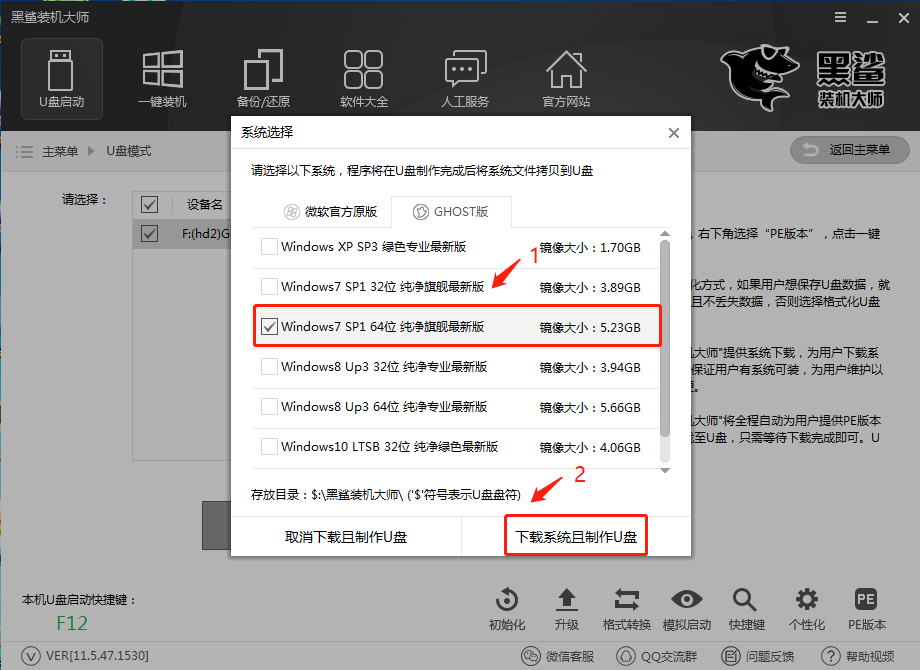
第六步:下载系统并创建U盘。安装大师会自动帮我们下载系统、解压、制作U盘启动盘。
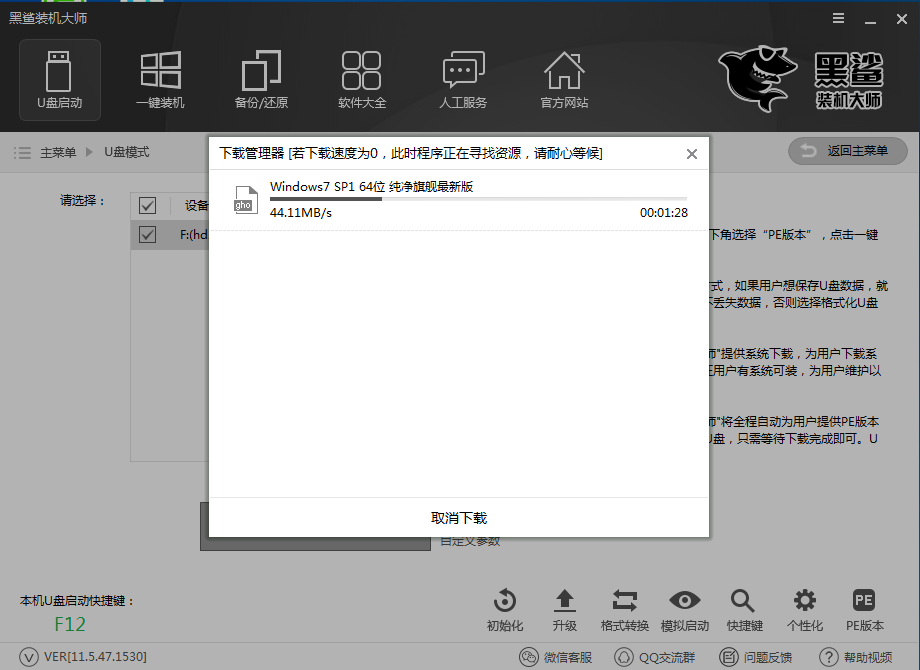
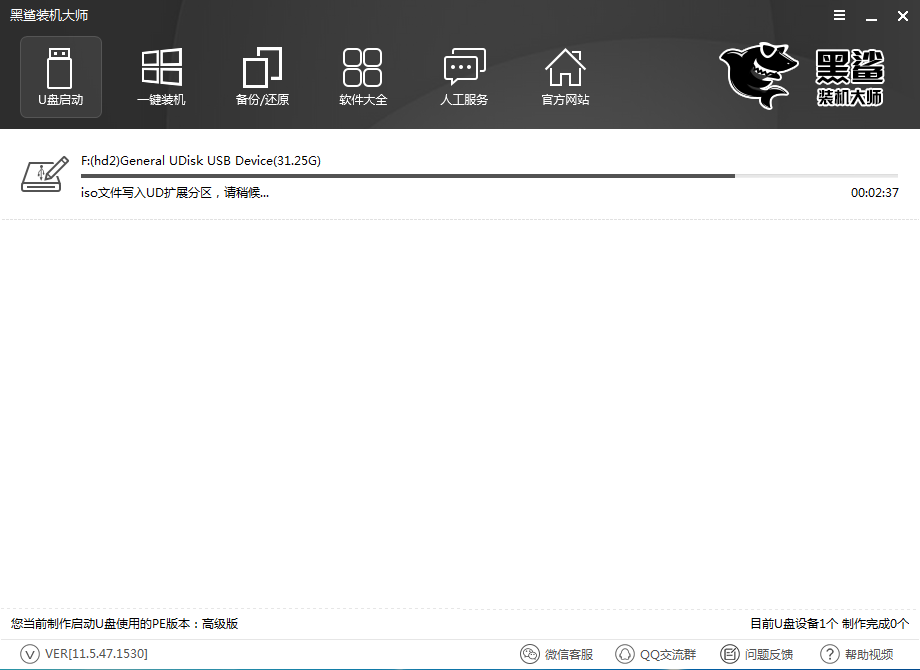
U盘创建成功,弹出软件提示窗口,显示“创建成功F:(hd2)”。只需单击“确定”即可。如果失败,会显示“创建失败F:(hd2)”。如果U盘创建失败,只需格式化U盘,然后重新创建即可。
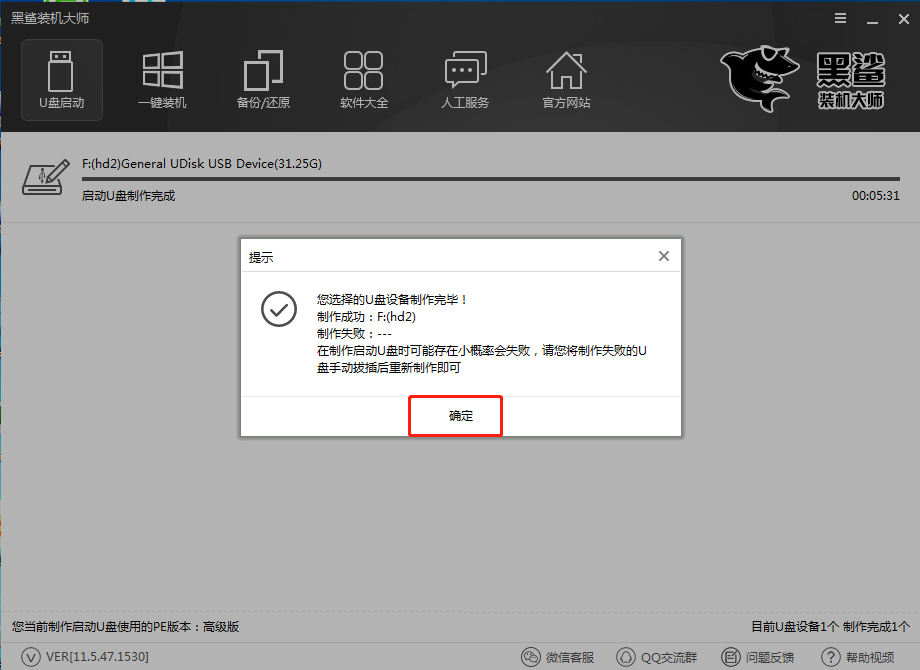
第七步:U盘创建完成后,重新启动电脑,将U盘设置为启动项。然后我们就可以进入PE安装界面,在这里我们可以选择进入对应的PE系统来重新安装系统。
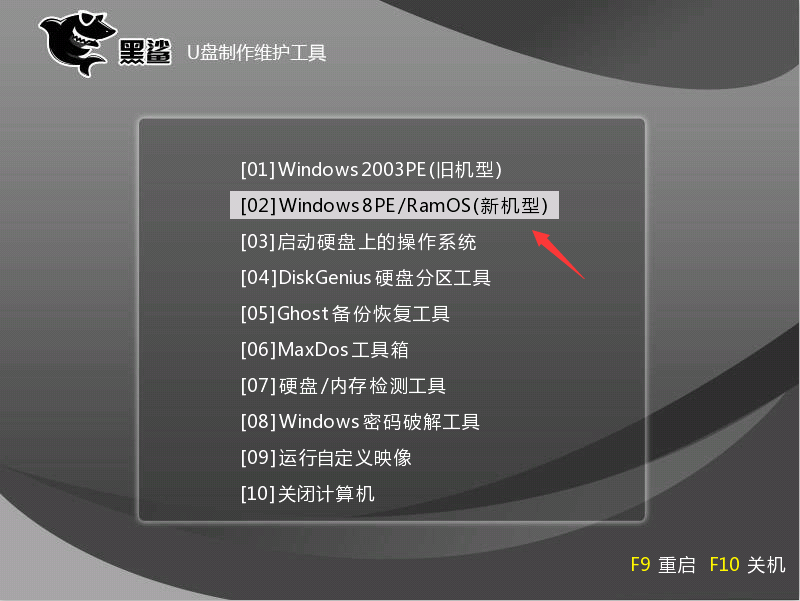
以上就是安装大师小编给大家带来的如何用u盘进入电脑系统重装的详细教程。制作好U盘启动盘后,让电脑从U盘启动,然后就可以进入U盘重装系统了。更多安装及系统教程请关注安装大师官网!