联想拯救者Y7000电脑系统出现问题,尝试修复并没有太大效果。这时候就需要U盘来重装系统了。通过制作USB启动盘,我们可以为联想拯救者Y7000重装系统。不过重装系统需要设置U盘启动,所以就让小编给大家带来一下联想拯救者Y7000设置U盘第一启动项步骤。
1、开机后按F2或(FN+F2)进入BIOS,按方向键切换到Security,选择Secure Boot后按回车将其设置为Disabled,如下图;
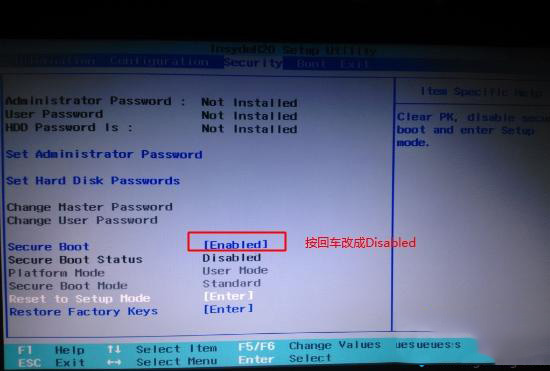
注意:如果“安全”选项下没有“安全启动”选项,请检查是否有“清除intel PTT Key”选项。如果是这样,请按Enter 并选择“是”以清除ppt 键。否则系统无法安装、无法启动,如下图所示。展示。
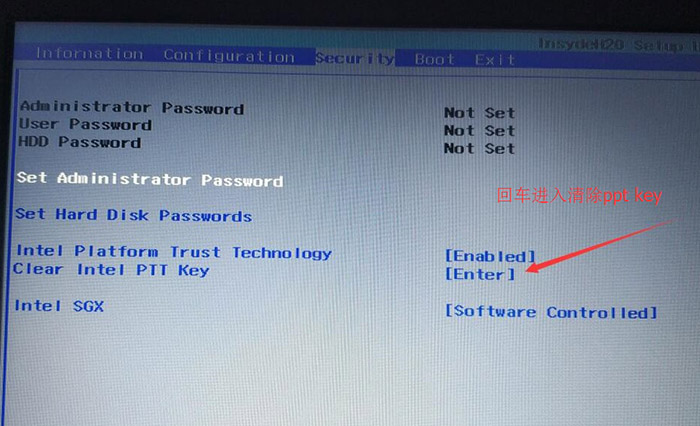
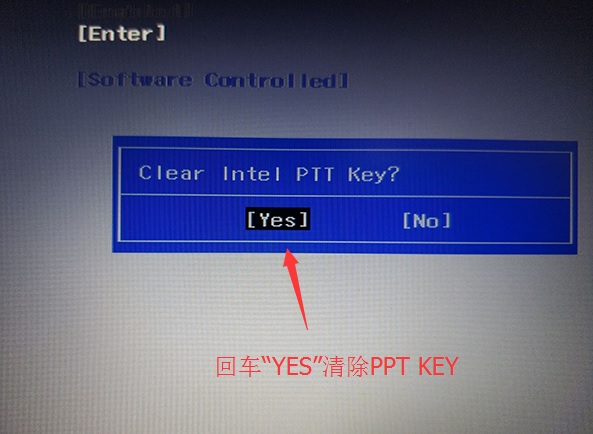
2.进入Exit,将OS Optimized Defaults设置为Disabled或Other OS,如下图所示;
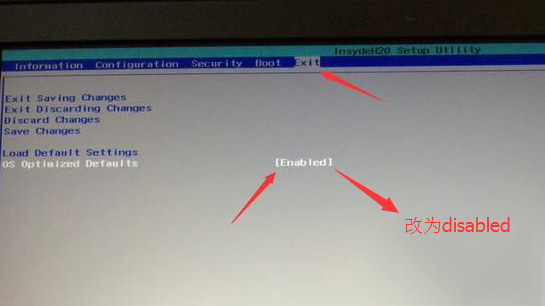
3. 选择“加载默认设置”并按Enter 加载设置。加载默认设置后,部分机型需要按F10保存并重启再按F2进入BIOS继续下面的设置,如下图;
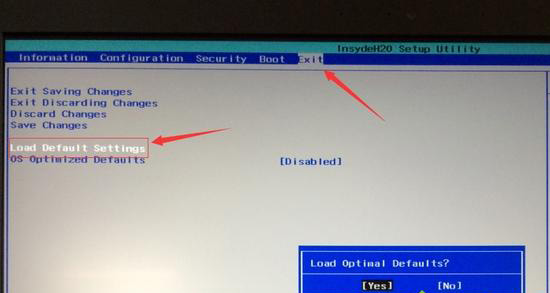
4.切换到Boot并将Boot Mode从UEFI更改为Legacy Support;
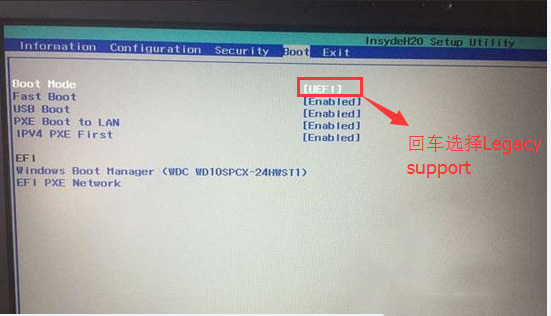
5、将Boot Priority设置为Legacy First,在弹出的窗口中按F10,选择yes并回车;
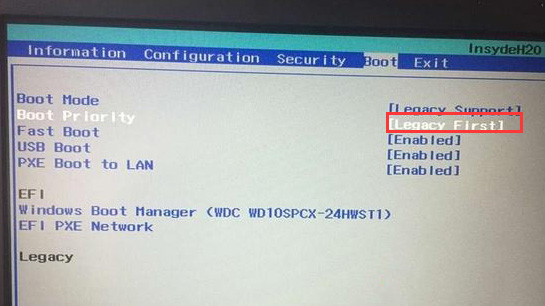
6、插入准备好的U盘启动盘,重启按F12或FN+F12弹出启动管理对话框,选择USB HDD识别U盘启动进入PE,回车;
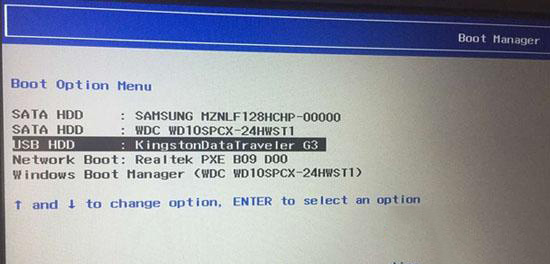
以上是小编为您带来的联想拯救者Y7000设置U盘第一启动项步骤。想要设置U盘启动的用户可以按照上述步骤将U盘设置为第一启动项。