win10系统清除C盘垃圾文件的操作方法
1、Windows系统内置了磁盘清理功能,但似乎很少有人去用这个功能,不过清理起来,非常方便也非常简单。
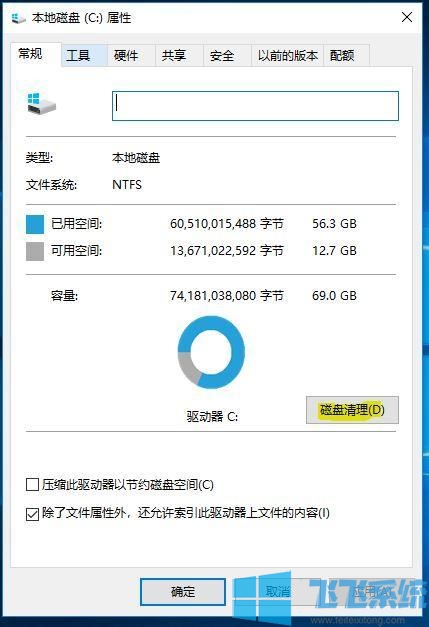
2、打开“我的电脑”,在C盘上鼠标右键单击,选择“属性”,然后打开“磁盘清理“。
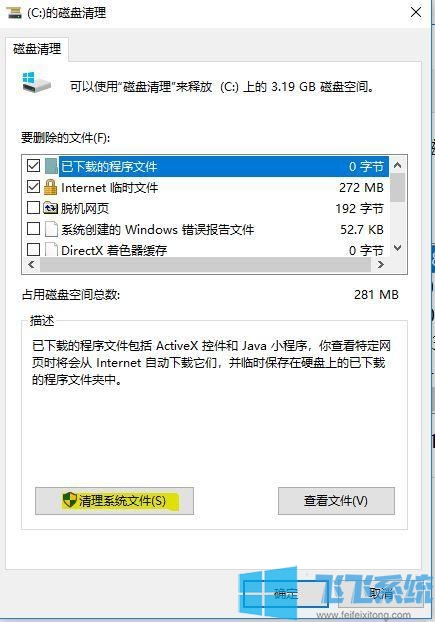
3、在”要删除的文件“选项下面,选择需要删除的系统垃圾文件选项,然后点击下面的”清理系统文件”。
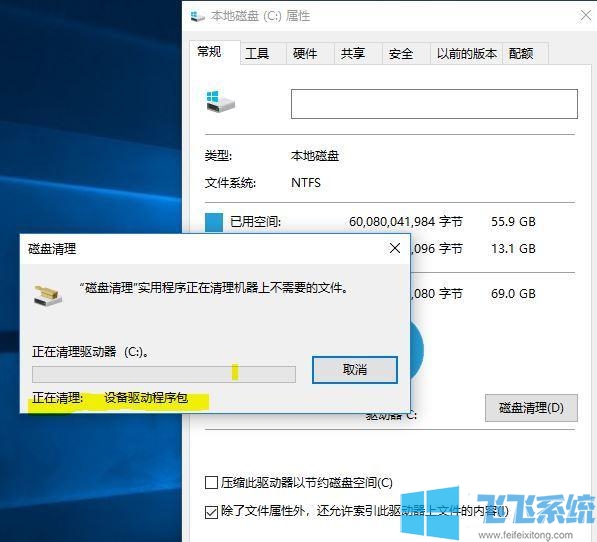
以上就是win10系统清除C盘垃圾文件的操作方法,如果你也想要对自己系统中的C盘进行清理,可以参考上面的方法来进行操作哦!
分享到:
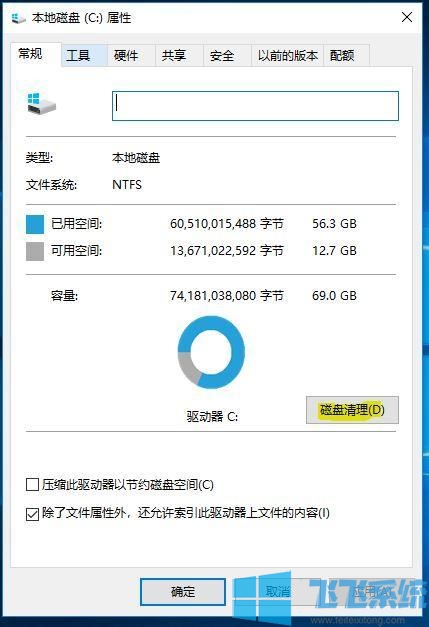
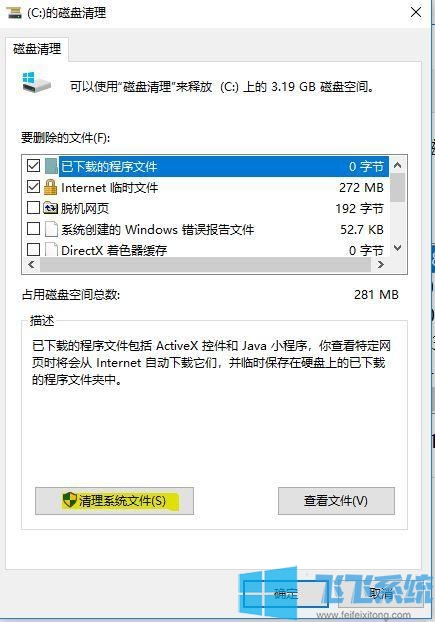
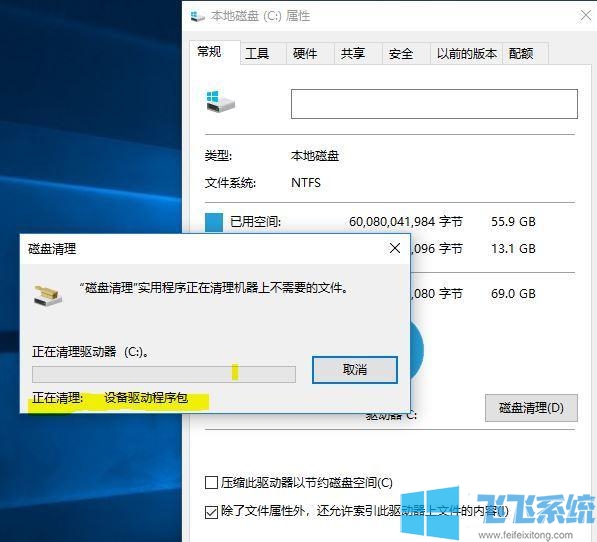
Copyright @ 2022 飞飞系统 feifeixitong.com