很多人非常怀念XP系统,想为Surface Laptop2电脑重新安装一个原来的系统。但我没有原版XP系统的光盘,所以不知道哪里可以下载XP系统镜像。其实安装大师有原xp系统的iso镜像,通过这个镜像就可以安装系统。让我给您带来Surface Laptop2硬盘安装xp系统攻略。
重装须知:
1、重装XP系统会导致C盘被格式化,所以最好做好备份文件。
2、为了保证重装成功率,建议制作U盘启动盘。
重装步骤:
1.下载并打开安装大师。在一键安装功能下,选择XP系统镜像,点击下载系统(另存为)将系统下载到您的电脑上。然后用解压工具解压并打开SETUP。您也可以直接通过系统重装功能进行安装。
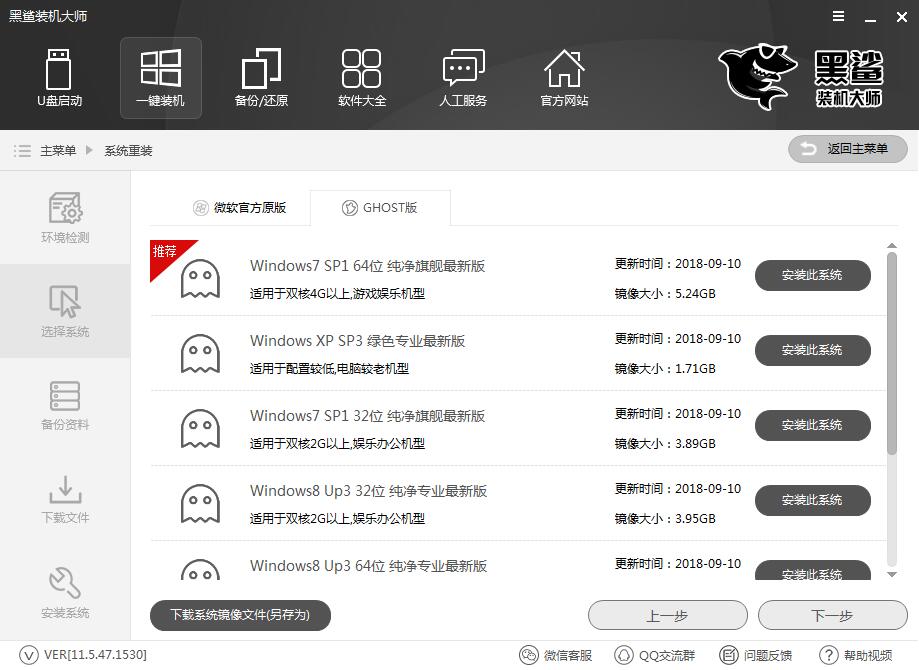
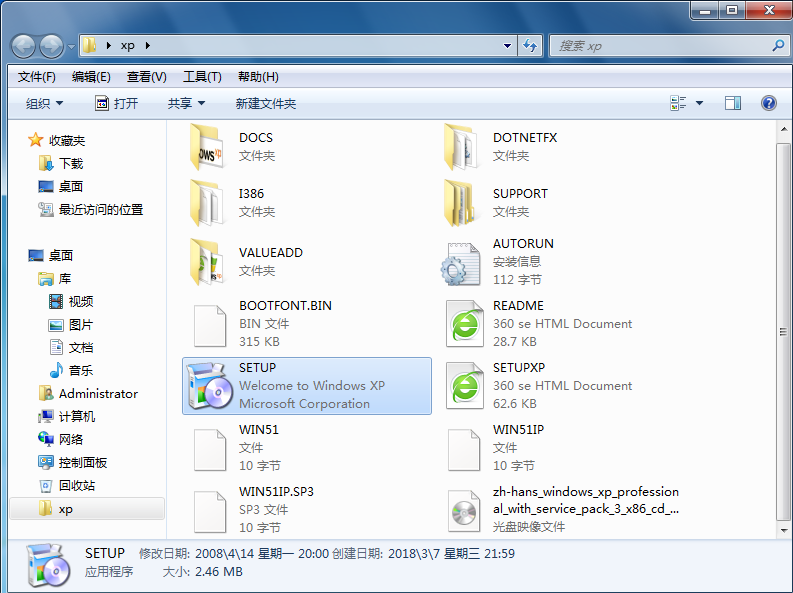
2. 打开安装程序,单击“安装Microsoft Windows XP(1)”,选择安装类型“全新安装”,然后单击“下一步”。
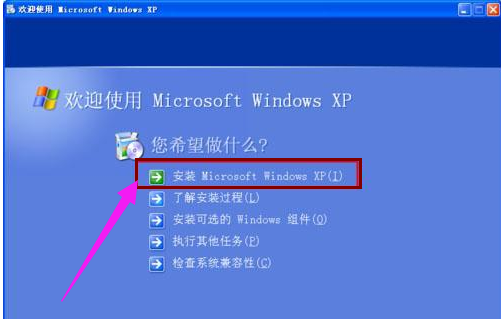
3. 然后将开始复制系统文件。复制完成后,计算机将重新启动。
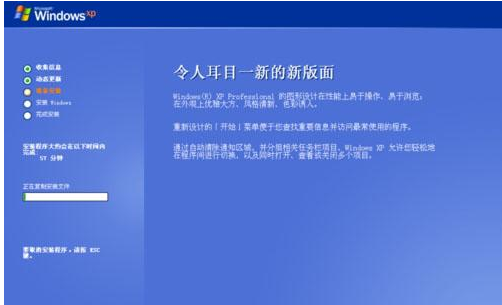
4、重新启动计算机后,安装程序开始格式化C盘并复制系统文件,大约需要几分钟的时间。然后初始化Windows XP配置,就可以进入新的XP系统了。
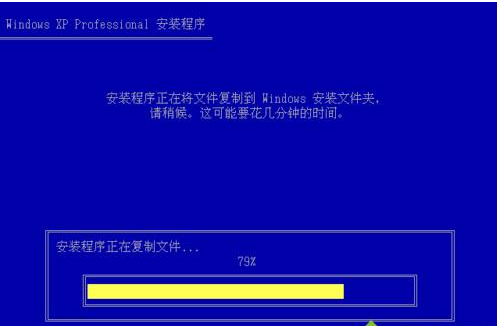
以上是小编为您带来的Surface Laptop2硬盘安装xp系统攻略。想要重装原XP系统的用户可以通过一键重装体验经典XP系统。
分享到: