如今,HP Star 14-CE重装系统并不困难。现在重装软件变得越来越容易,很多人喜欢使用U盘重装。不过,对于一些刚刚使用重装软件的用户来说,并不清楚如何在电脑U盘上重装win8系统。让我给您带来惠普星14-CE启动盘怎么装win8系统。

准备工作:
1. 使用安装大师制作USB启动盘。
2、将电脑硬盘模式改为AHCI
3、下载win8系统镜像包,放入准备好的U盘启动盘中。
重装步骤:
1、将准备好的U盘启动盘插入USB接口,重新启动电脑,出现启动画面时,使用启动快捷键将U盘启动进入主菜单界面,选择“[02]WindowsPE/RamOS(新计算机)”按Enter 键确认。
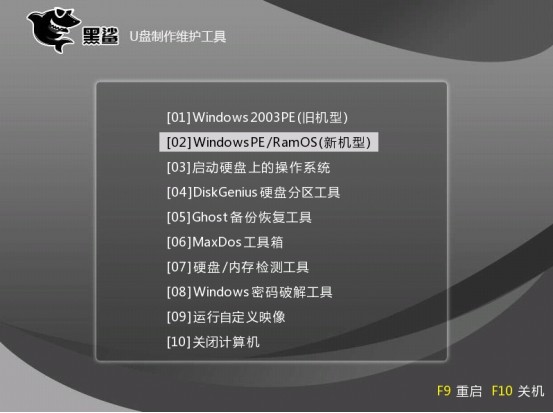
2、进入已安装的pe系统桌面后,会自动弹出PE安装工具窗口。如果没有弹出,直接在桌面上打开。
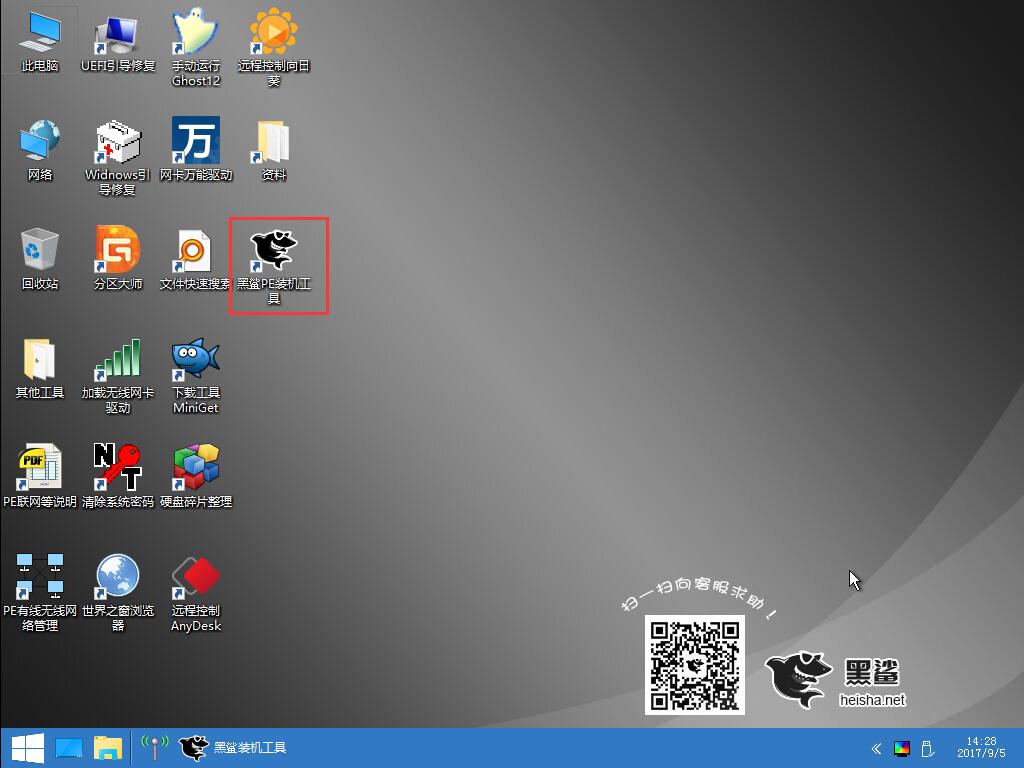
3、等待安装工具所需的系统文件后,在下面的磁盘列表中选择一个磁盘分区作为安装系统,然后点击“安装系统”进行下一步。
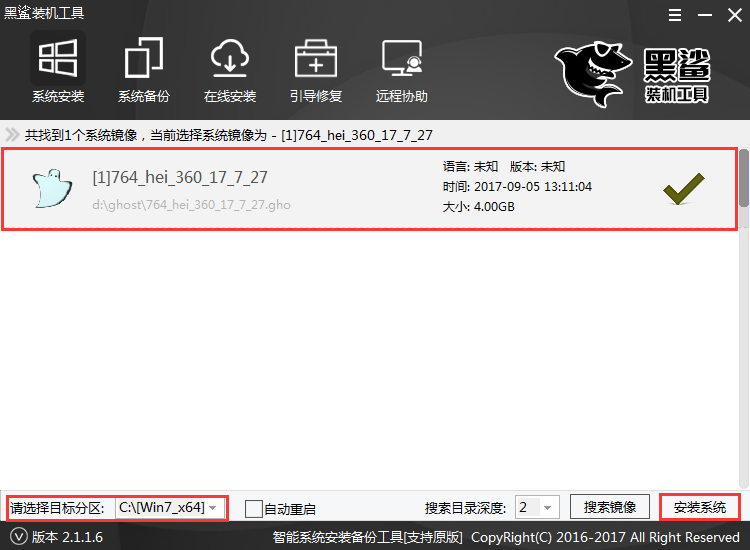
5、此时,安装工具正在将系统文件释放到指定的磁盘分区。耐心等待系统发布过程结束。
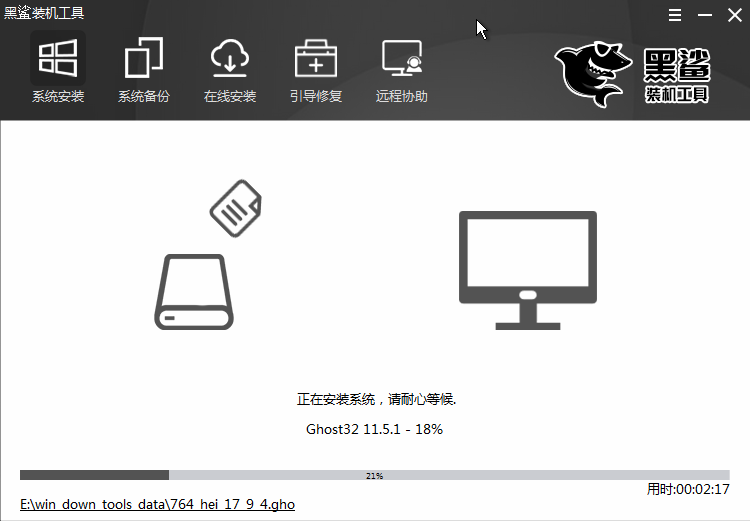
6.释放过程完成后,计算机将自动重新启动,并将继续执行与安装win8系统相关的其他安装过程。只需耐心等待所有安装过程结束即可。
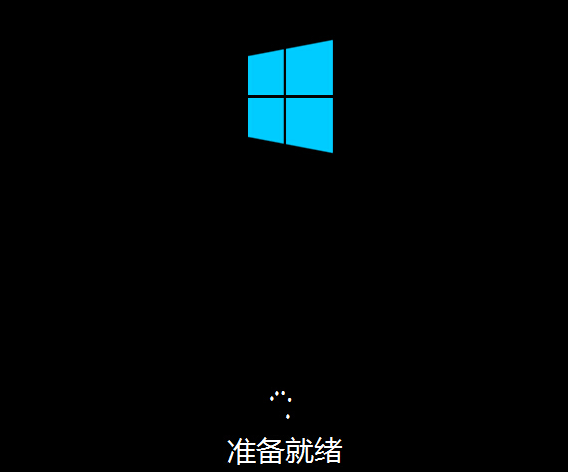
以上是小编为您带来的惠普星14-CE启动盘怎么装win8系统。重装电脑系统时,可以选择安装大师,一键重装电脑系统更加简单方便。
分享到: